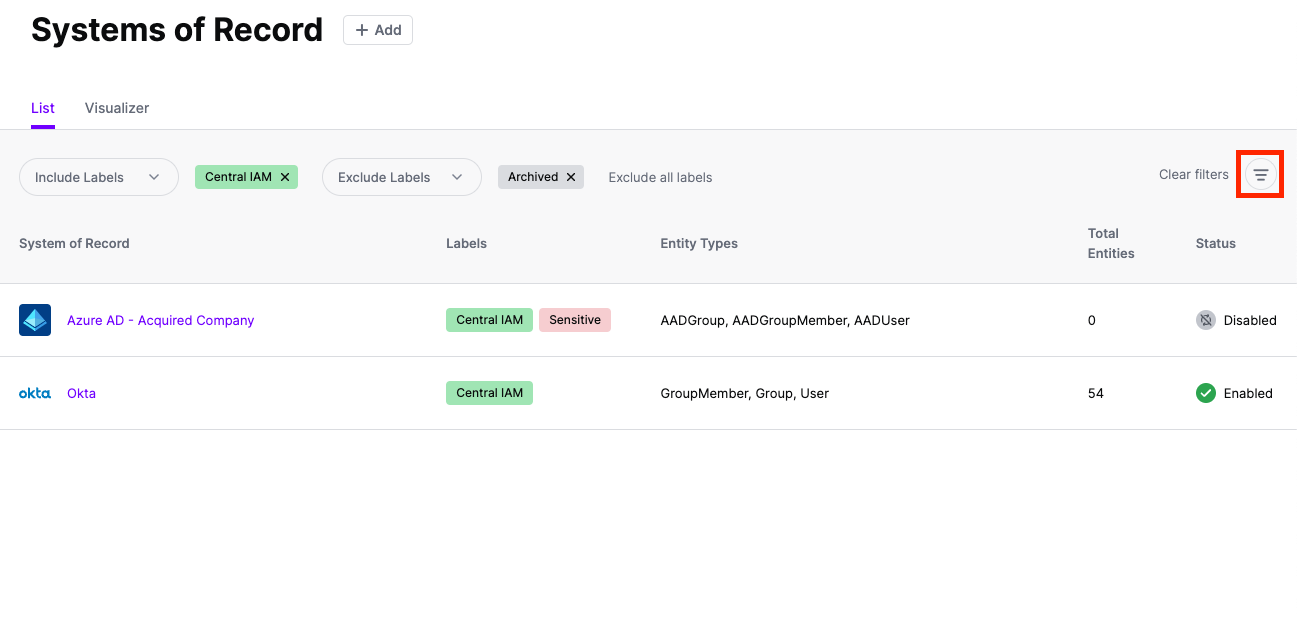Labels are created and managed from within SGNL Admin.
To create a Label:
Navigate to Admin→Labels
Select + Add Label
Give the label a Display Name and (optionally) a Description
Specify a Label Color, or choose your own Custom Color
Select Save to create your Label
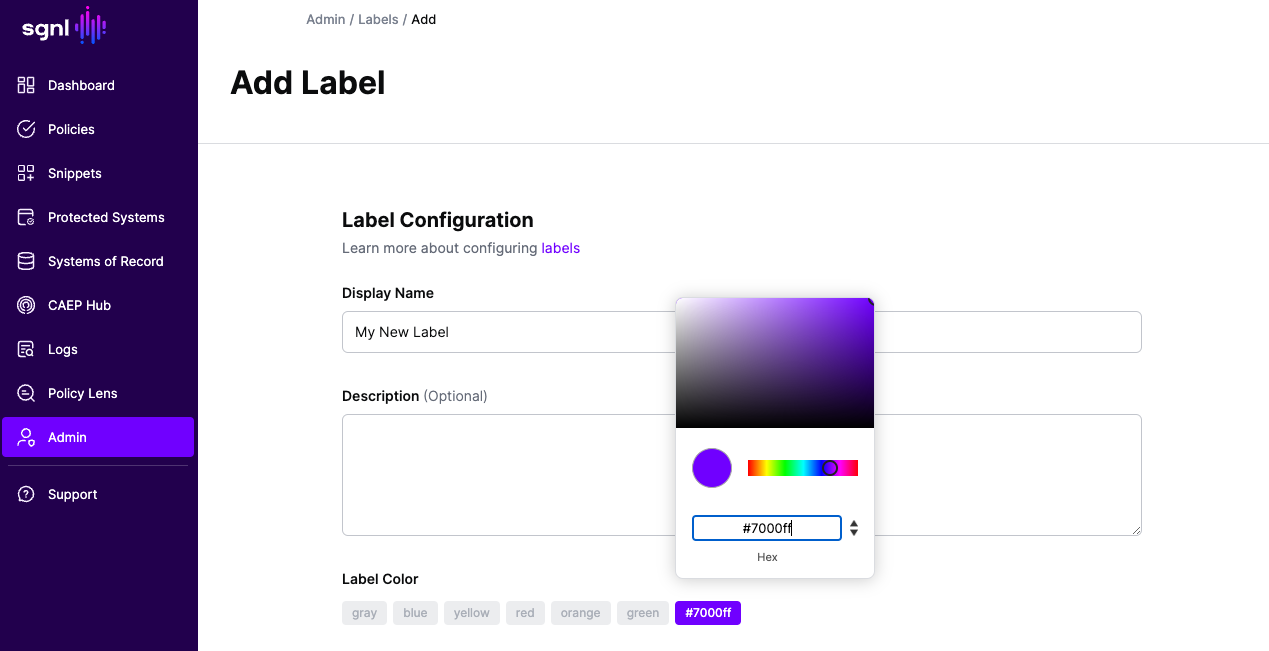
To update and/or manage a label:
Labels are able to be deleted, with a prerequisite that they have been previously removed from all objects in SGNL.
SGNL Labels can be applied to Systems of Record, Protected Systems, Policies, and Policy Snippets. To apply a Label to an object, simply navigate to the object you wish to apply a Label to and navigate to the Settings Tab.
Up to 5 Labels can be applied to a given SGNL object.
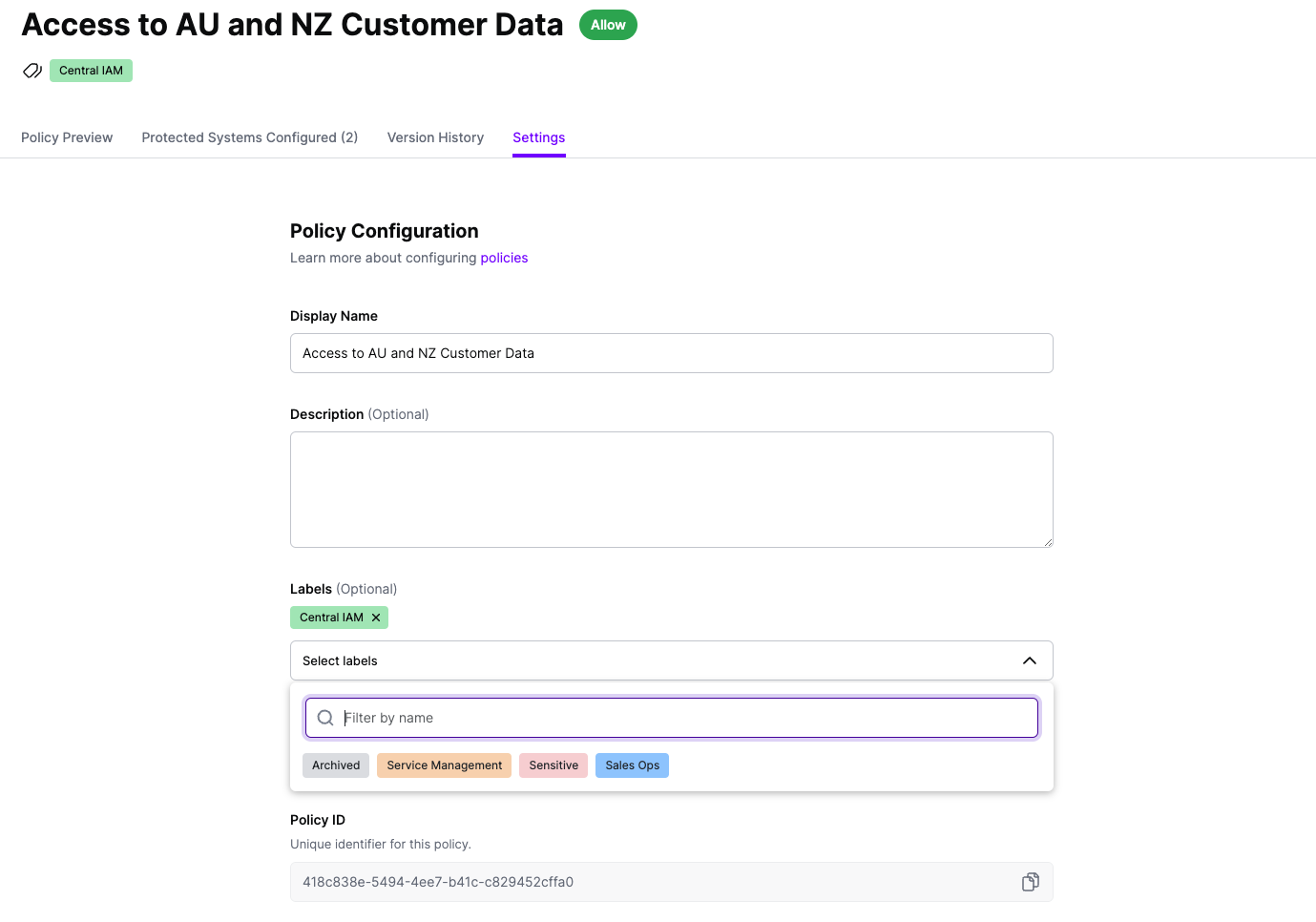
To access filters, simply visit the List page for the objects you’re interested in filtering.
To access the filters menu, click the Filter button in the right of the headers and choose the Labels to Include or Exclude.
When multiple labels are added to a Label Filter, they are combined as and operations. In practice, this means that when 2 labels are added to the filter to be included, an object must have both labels to be returned in the search results.