
As a first step, identify your unique Salesforce sub-domain, this should form part of the URL you use to access salesforce, such as https://acme-corp.my.salesforce.com - note this sub-domain for configuring SGNL
Create a new Connected App within your Salesforce Instance based on your desired configuration settings
Enable the Connected App to use the JWT OAuth Flow by selecting to “Use Digital Certificates” - upload your Public Certificate to the Connected App
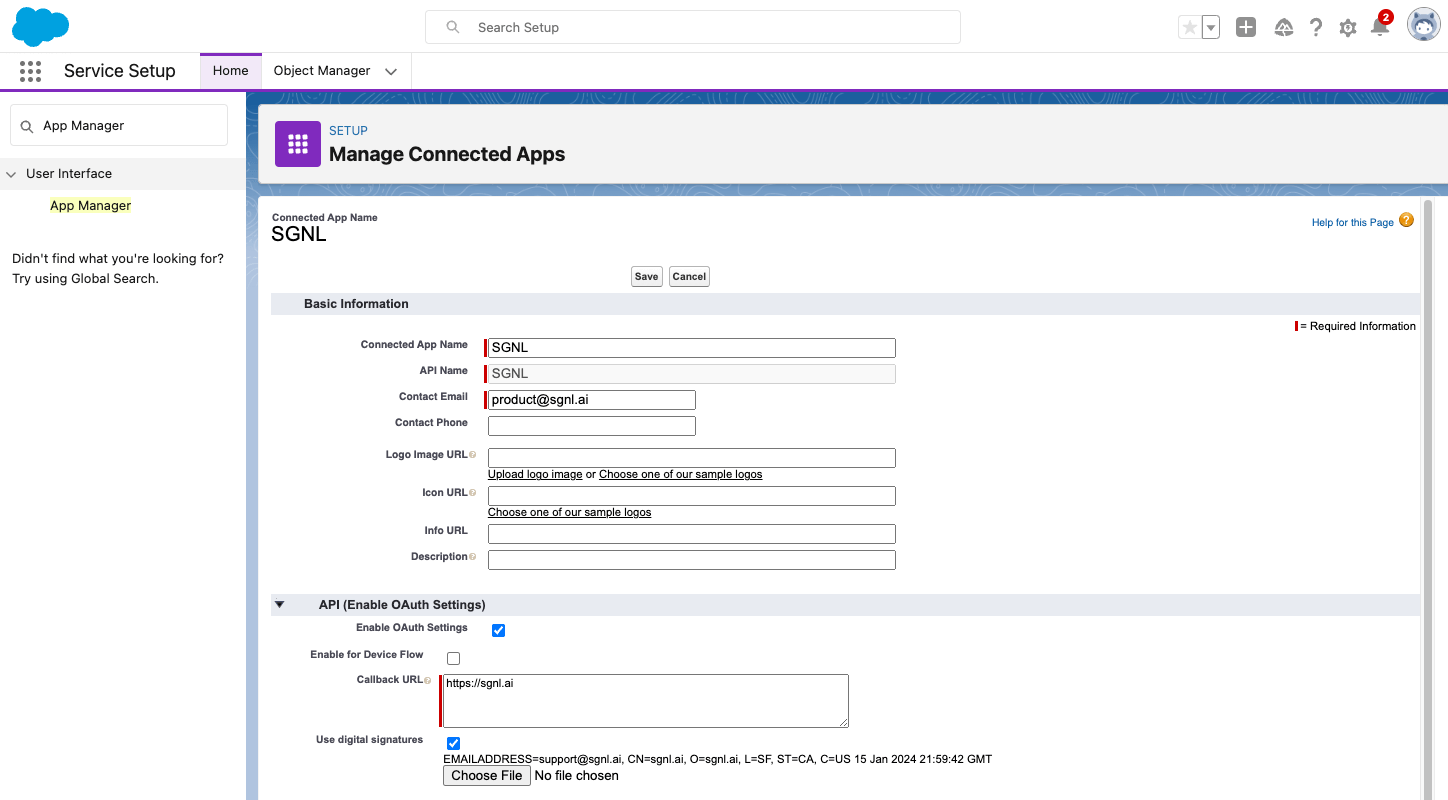
Choose to “Manage Consumer Details”, and copy the Consumer Key (OAuth Client Id) - note this for use in SGNL
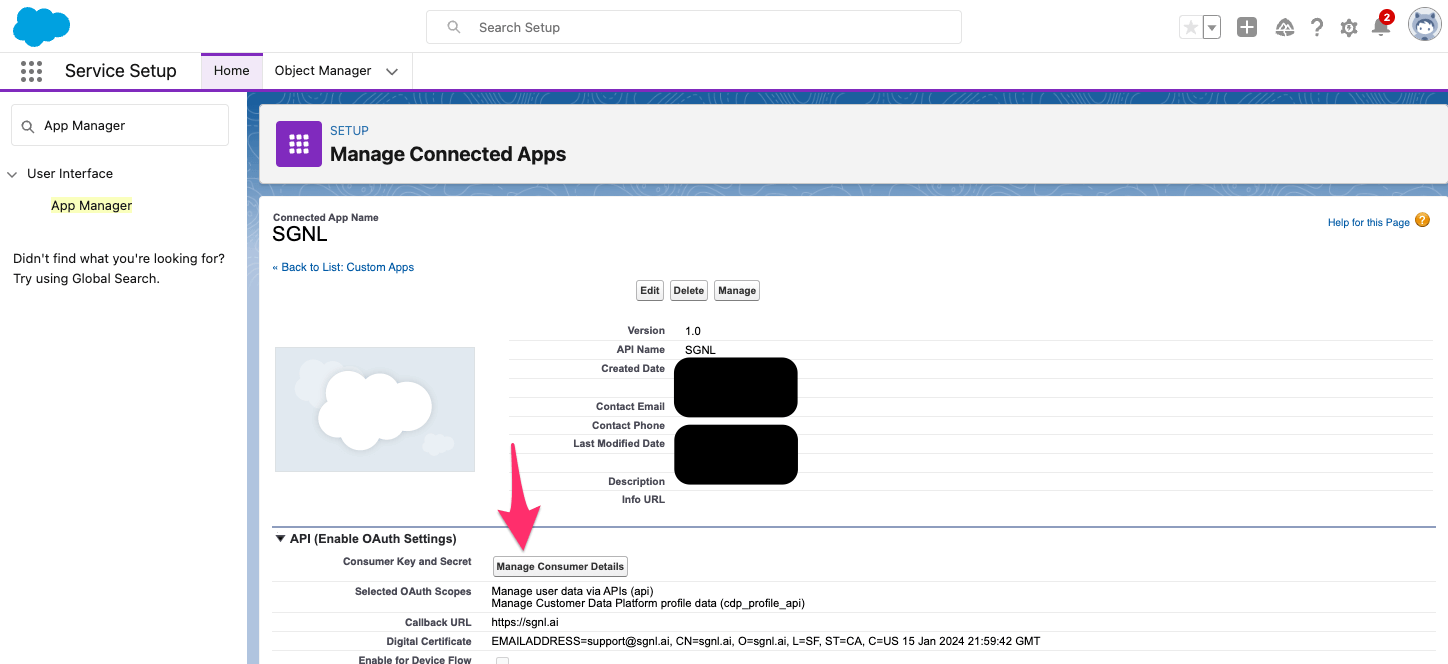
Login to the SGNL Console
From the left menu, select Data Sources
Add a New Data Source and select Salesforce
Give the new Data Source a friendly Display Name and helpful Description
Enter the following data into SGNL:
-----BEGIN PRIVATE KEY----- and ending with -----END PRIVATE KEY-----Once configured, click Continue to save your Data Source and move on to configuring Entities
From the Entities tab, click on ‘Edit Attributes’ to select the entities and attributes you will need synchronized into SGNL to be used in your specified SGNL policies
(If applicable) If you will be synchronizing entities and attributes from 2+ different data sources into SGNL to define policies, click on Add join rule to specify the attribute(s) that will join the entities you’ve configured to synchronize from Salesforce to other entities in the SGNL Graph
Save the Configuration