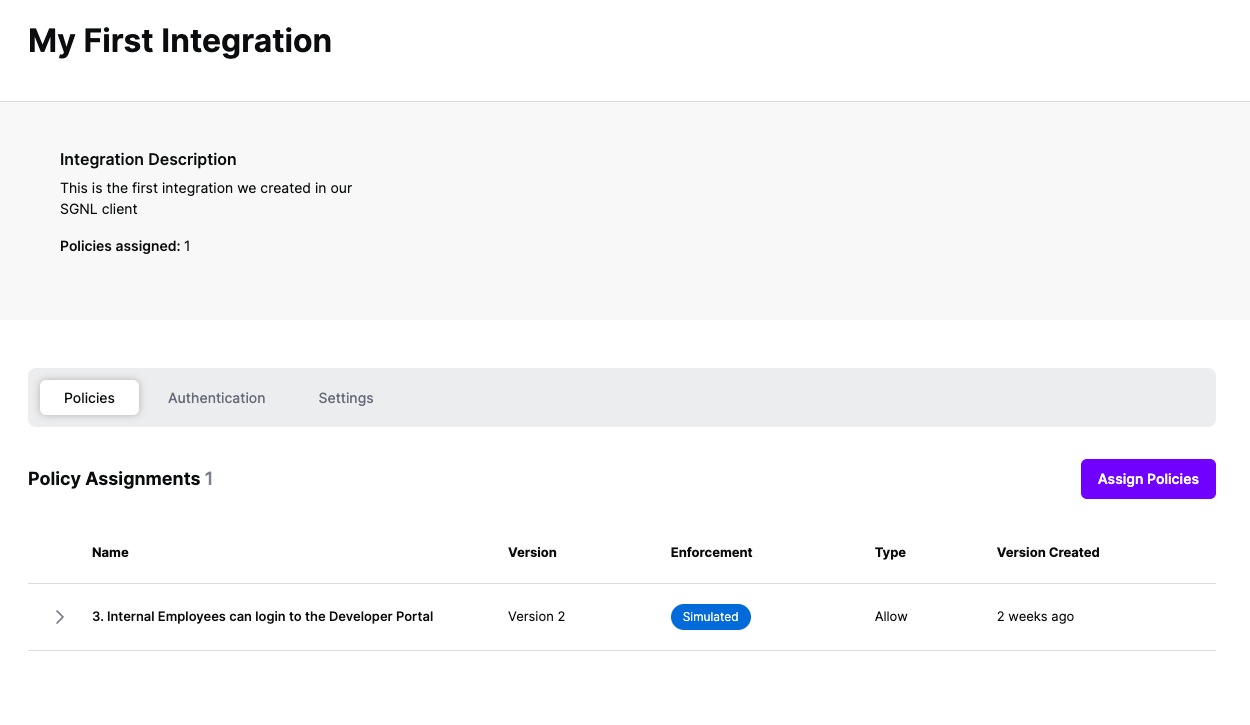Protected Systems are applications, services, or infrastructure that you want to protect with SGNL. In this guide, we’ll enhance access control for your APIs by integrating SGNL with Mulesoft to enable continuous access evaluations. Not only will adding SGNL enhance the overall security posture of your API Gateway/Management Platform, it will also provide centralized control, visibility, and audit for access to business critical APIs. If you’re not sure if a Mulesoft and SGNL Integration is right for your enterprise, watch the video below to learn more.
With this integration, Mulesoft need not know about the policies, systems of record, or any of the data in SGNL - it simply needs to pass to SGNL:
Authentication ensures that only authorized systems can make requests into SGNL, as well as verifying the identity of an integration in order to effectively evaluate Policies - to access Authentication settings, open your Mulesoft protected system and select the Authentication tab
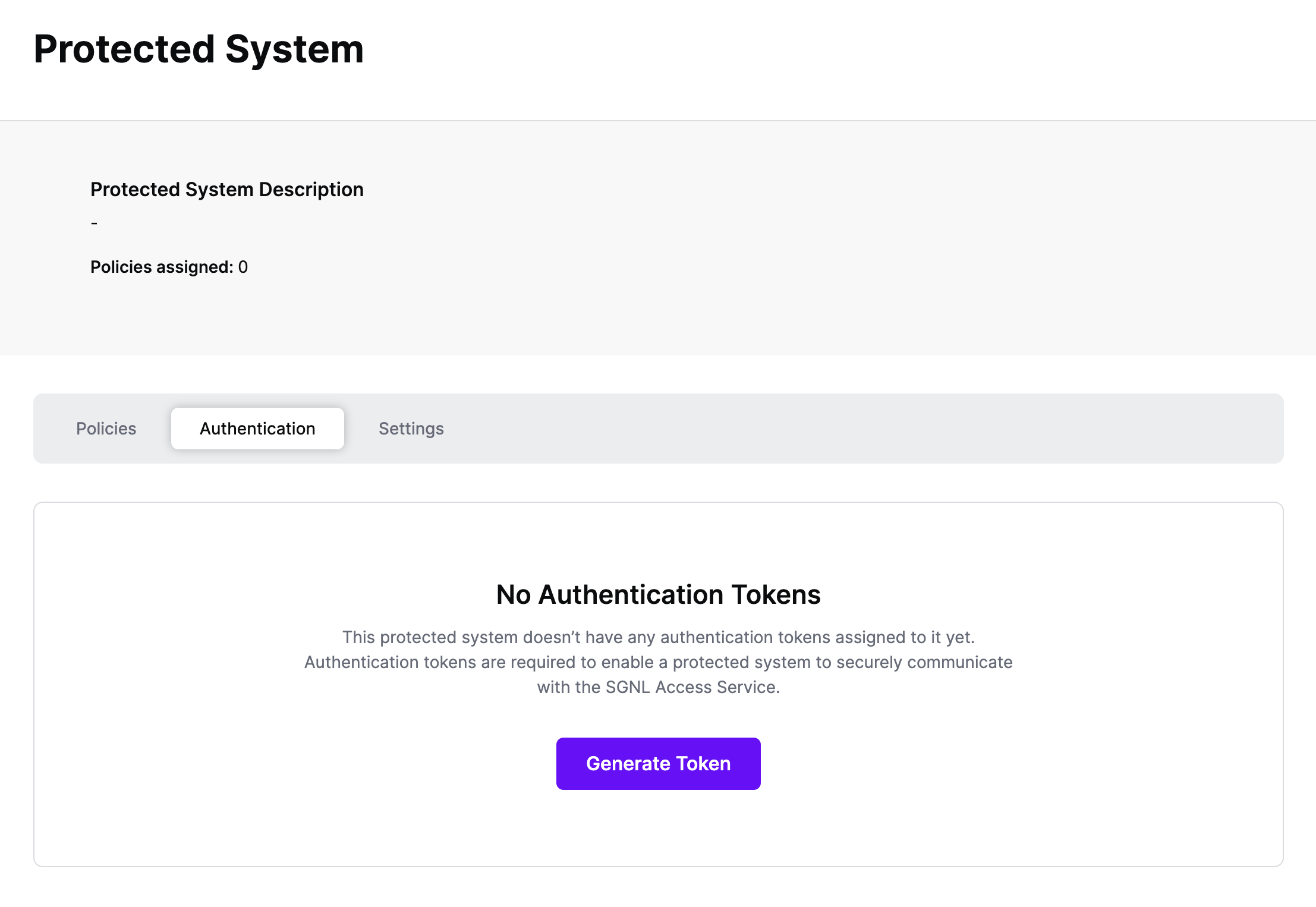
Click Generate Token
Give your token a descriptive name so that you know how it’s being used in the future and click to Generate Token
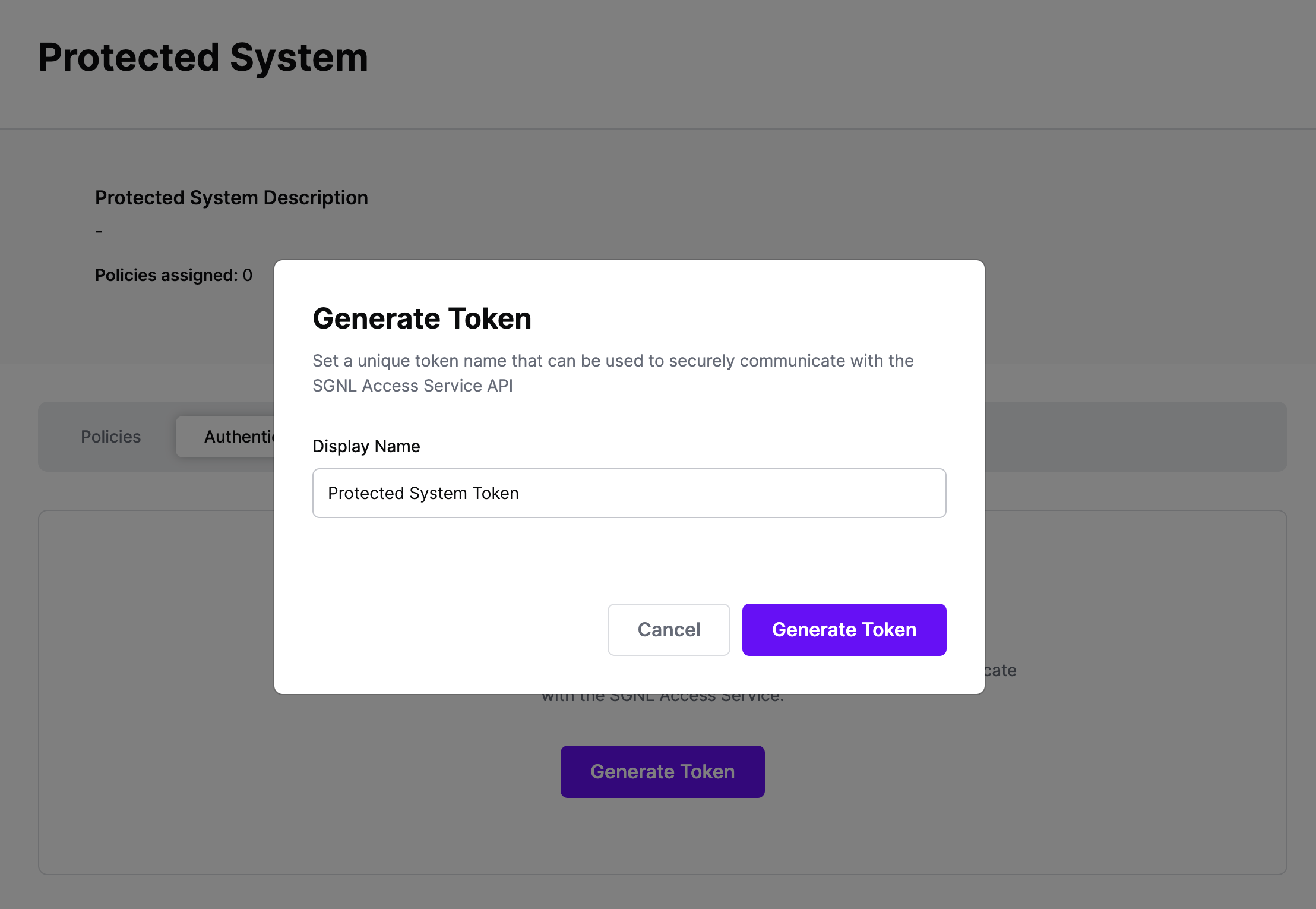
On the next screen, copy the token - this will be used by Mulesoft to make access requests to SGNL using the SGNL Access Service API
Note: The value of this token is not available again after this screen, so ensure you securely store it for steps later in this guide
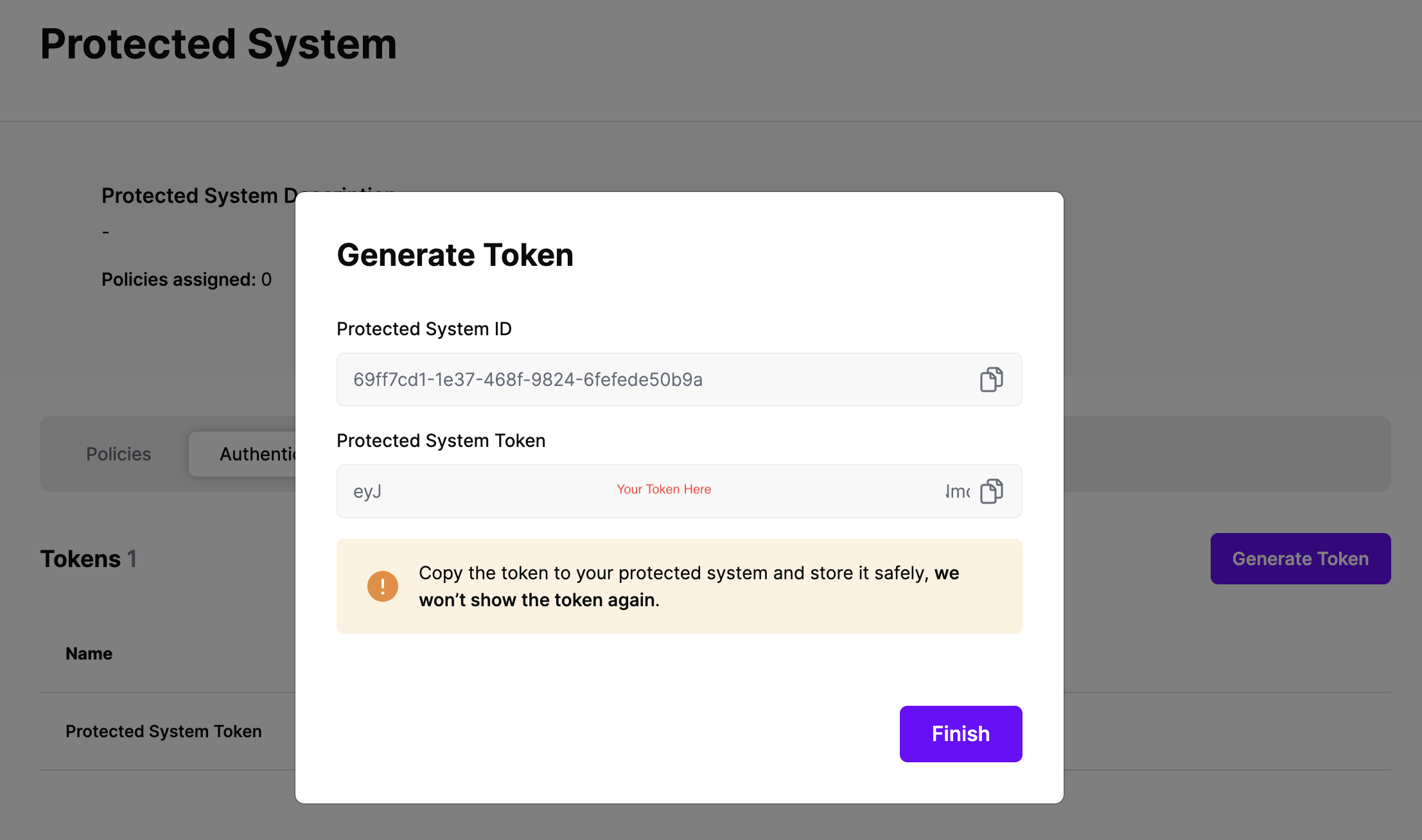
Mulesoft supports an http request connector that allows for integrating an external authorization service with the Mulesoft flow. This configuration-driven approach sends the http(s) request to the external SGNL authorization service, receiving the response which is then made available to the rest of the Mule flow. The sample flow we’ll walk through in this guide involves a listener, transform, a request out to SGNL, and the final result that’s delivered to the caller.
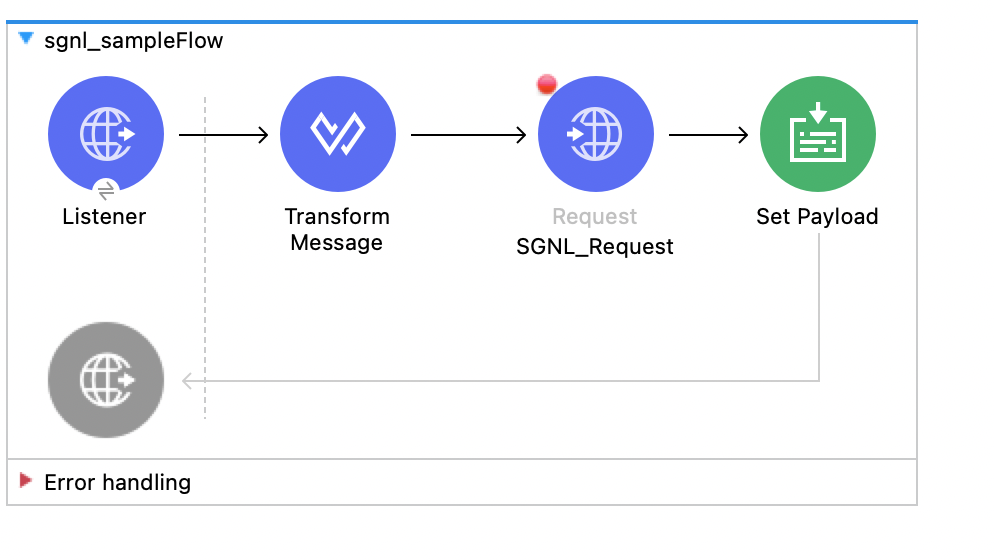
In this example, we implement a HTTP(S) listener on port 8081. This is to show an example resource endpoint for a resource only accessible to principals who meet the criteria of our SGNL policy.
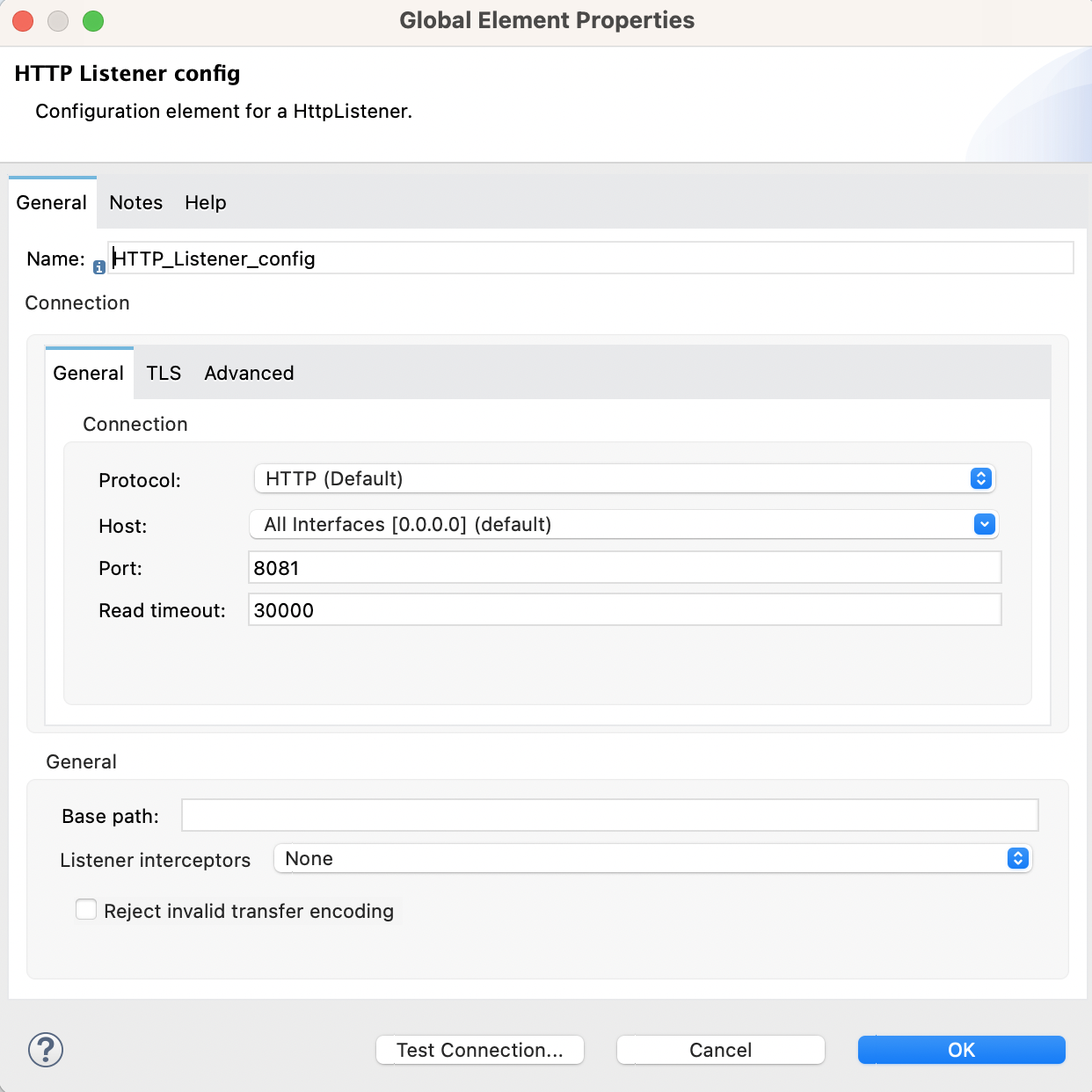
The transform message allows for extracting the incoming request headers, requestUri, and HTTP(s) method (e.g., POST,GET). The output of the transformation is a JSON document with the requested information. This information is then sent to the SGNL_Request component.
output application/json
---
{
"token": attributes.headers.Authorization,
"principal": attributes.headers.principal,
"path": attributes.requestUri,
"action": attributes.method,
"contractId": attributes.headers.contractId
}
The token is the token that you copied from SGNL earlier in this guide. This sample takes the principal out of a header, but can also come from an OIDC provider via a JWT token in production environments. The action is the HTTP(S) method, and the contractId is used as the asset identifier.
The SGNL Request component is a standard Mulesoft http(s) request connector that calls the SGNL REST API.
Below is a sample of the request configuration.
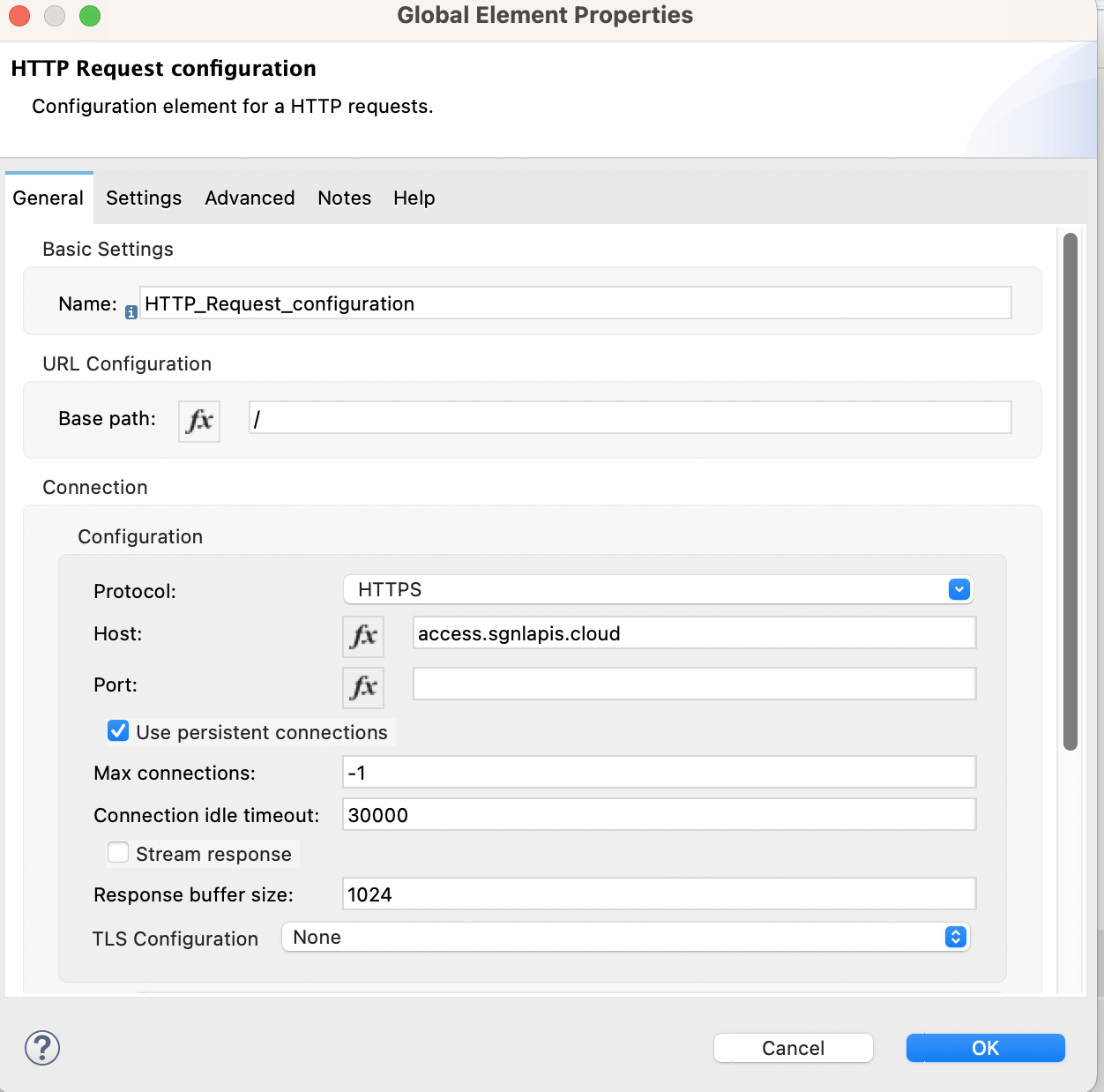
The followinrequestg Body content allows the http(s) connector to send the principal, assetId (e.g. contractId), and an action such as Get or Post.
{
"principal": {
"id": payload.principal
},
"queries": [{
"assetId": payload.contractId,
"action": payload.action
}]
}
Finally, the set payload component simply retrieves the payload returned from the SGNL Access Service and sends it to the API client.
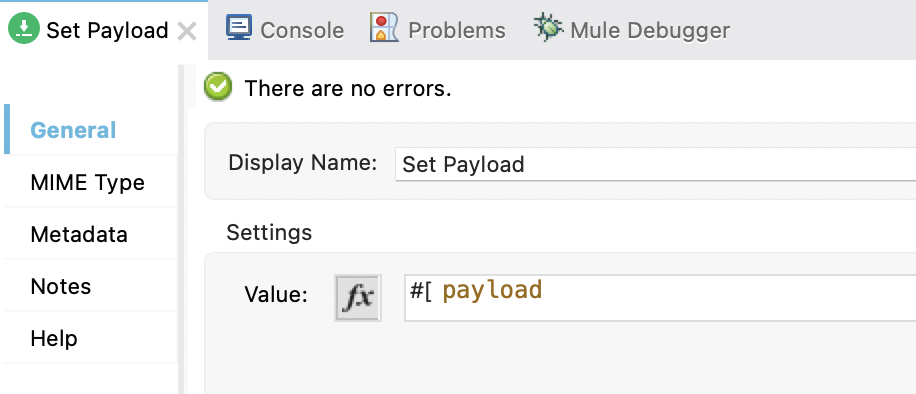
At this point, it’s likely that all decisions will either be Allow or Deny, based on the Default Decision you’ve selected for the Mulesoft Integration - if that’s the case, you’re ready to start assigning policies.
Once the Mulesoft integration is created, you can start assigning versions of Policies - to get started, select Policies from the tabs in your newly created integration
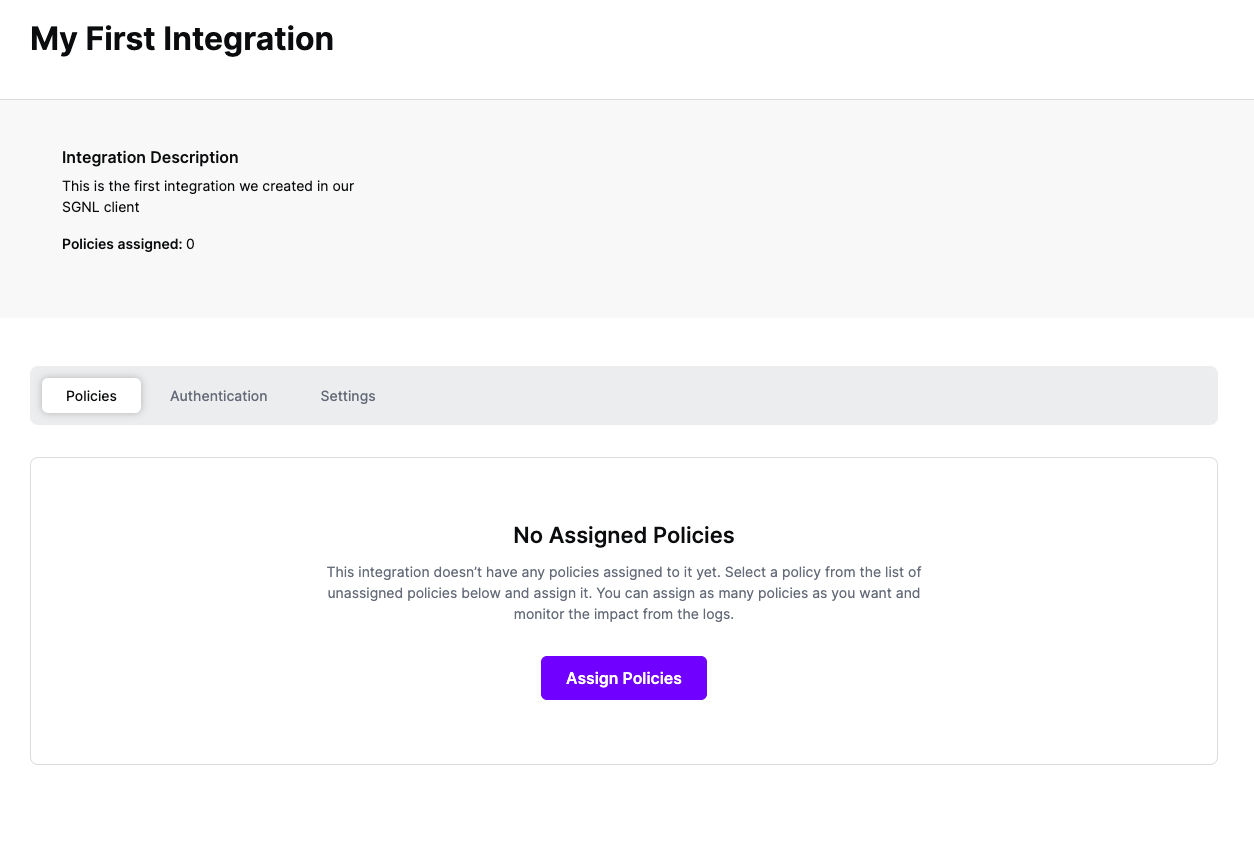
Select ‘Assign Policies’
Select:
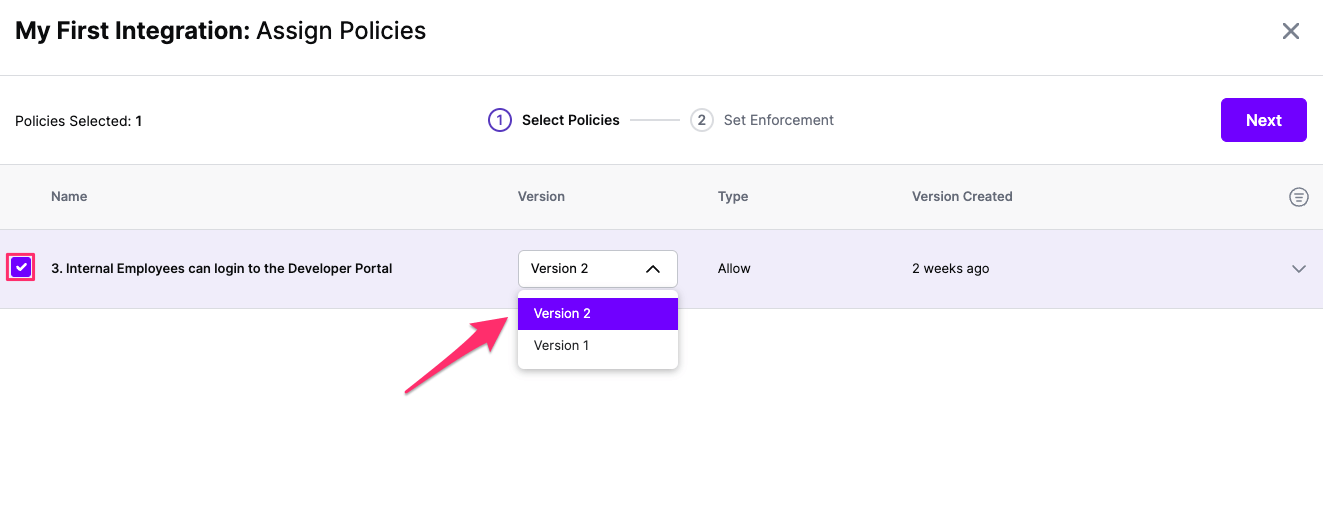
Click Next once you have the Policies and Versions configured as is appropriate
Select the Enforcement mode for the Policies you chose in the previous step
Simulated: Policy Versions that are being simulated will only log their access decision in the SGNL logs and will not impact the access decision that SGNL hands back to an integration. Simulated policies are useful for performing what-if analysis of new policy versions as well as debugging policy changes.
Note: It’s considered best practice to start with policies in Simulated mode, to verify that policies have been created an applied as expected
Enforced: Policy Versions that are being enforced will impact the access decisions that SGNL hands back to an integration. Enforced Policies will determine access for an integration
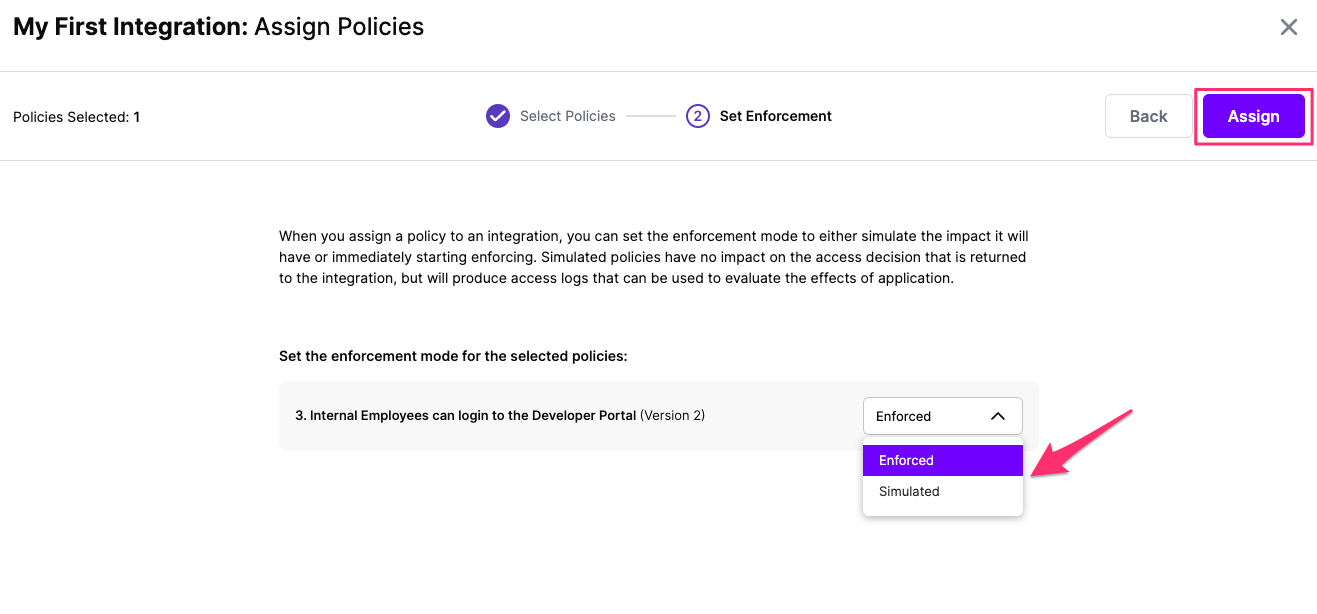
Select your desired Enforcement mode and select Assign
Versions of Policies will now be Assigned to your integration