
Protected Systems are applications, services, or infrastructure that you want to protect with SGNL. In this guide, we’ll enhance access control for your GitHub Enterprise, Organization, and/or Repositorires by integrating them with SGNL’s Continuous Access Evaluation platform.
With this integration, GitHub need not know about the policies, systems of record, or any of the data in SGNL - it simply needs to pass to SGNL:
Authentication ensures that only authorized systems can make requests into SGNL, as well as verifying the identity of an integration in order to effectively evaluate Policies - to access Authentication settings, open your GitHub protected system and select the Authentication tab
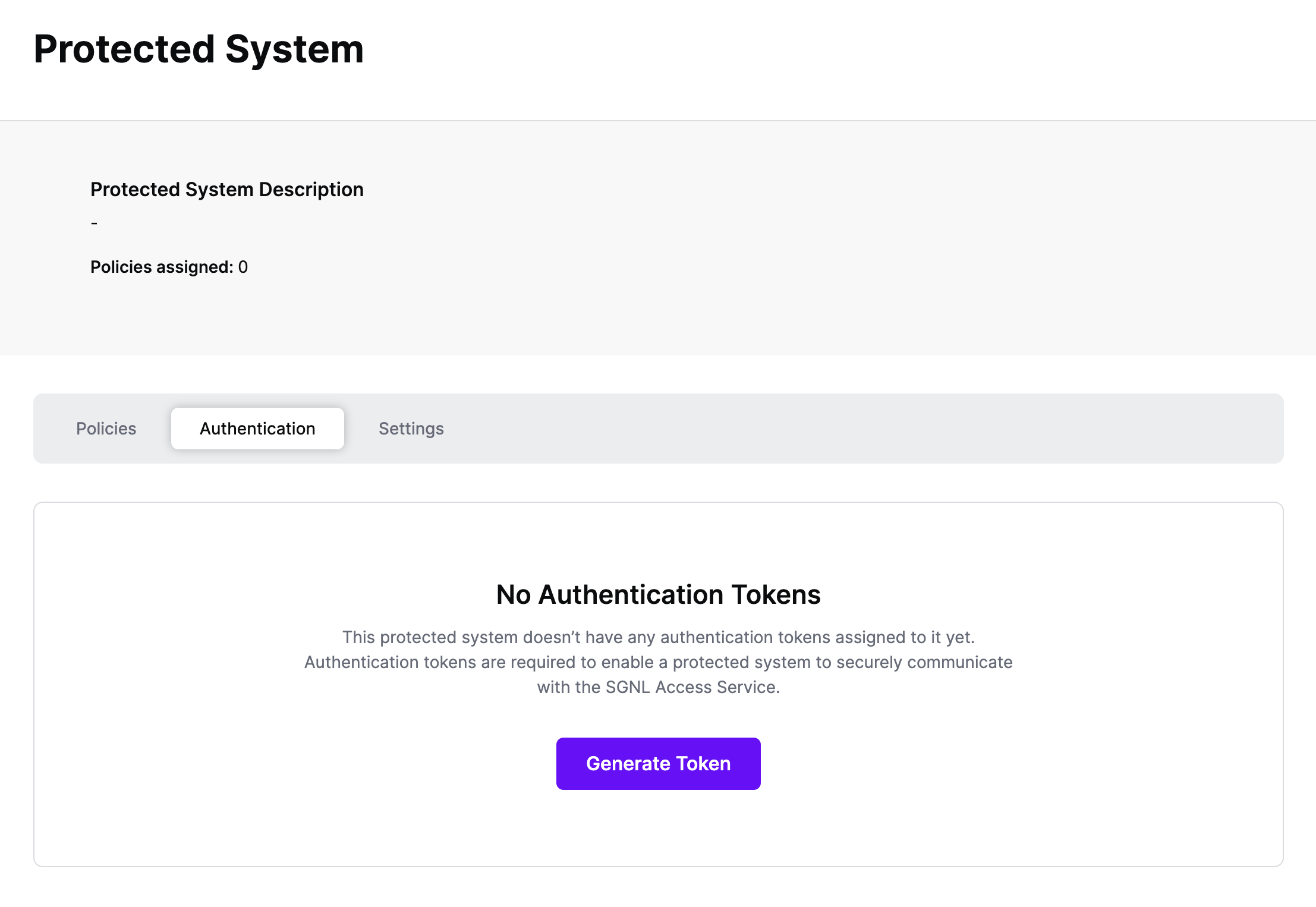
Click Generate Token
Give your token a descriptive name so that you know how it’s being used in the future and click to Generate Token
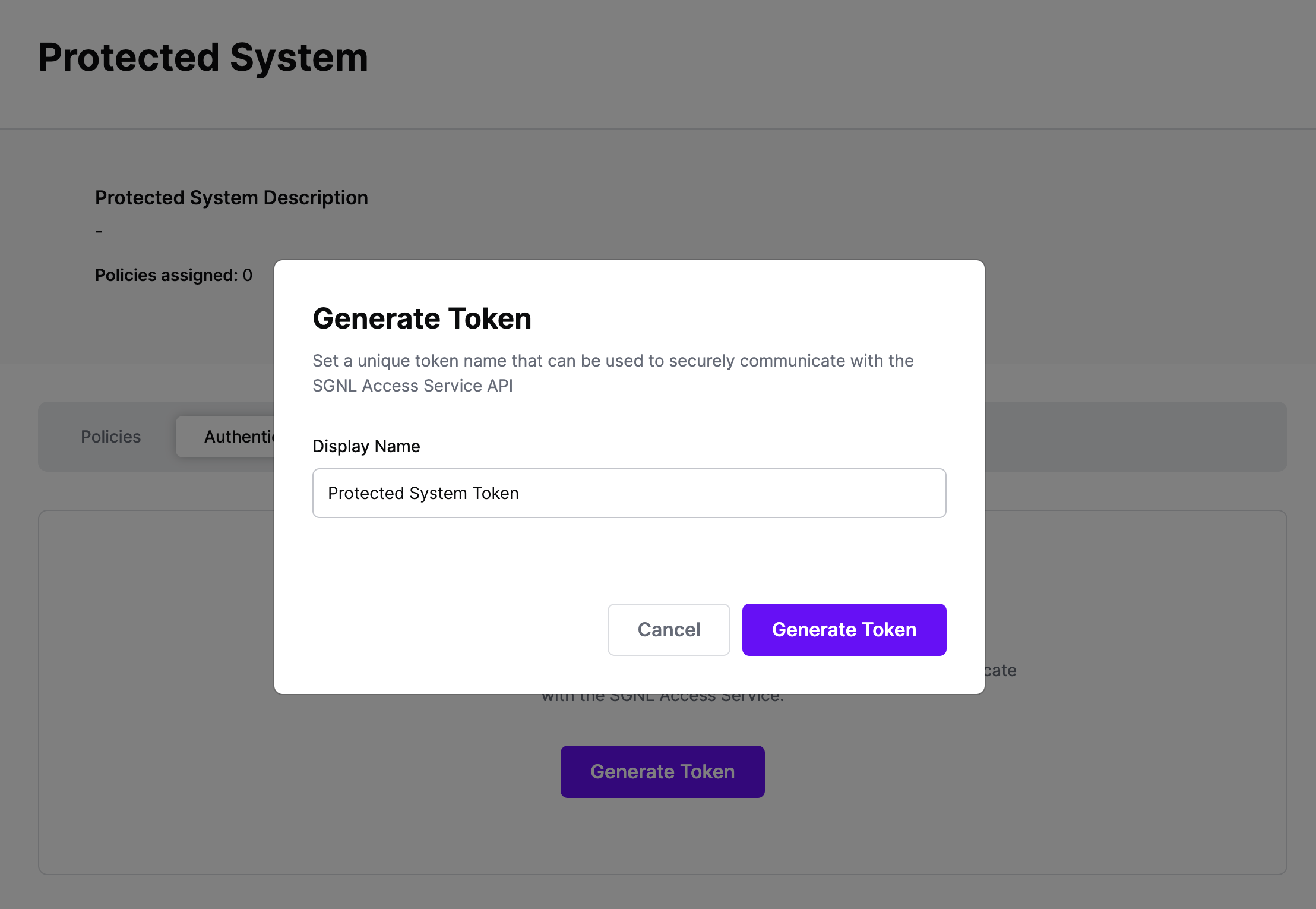
On the next screen, copy the token - this will be used by GitHub to make access requests to SGNL using the SGNL Access Service API
Note: The value of this token is not available again after this screen, so ensure you securely store it for steps later in this guide
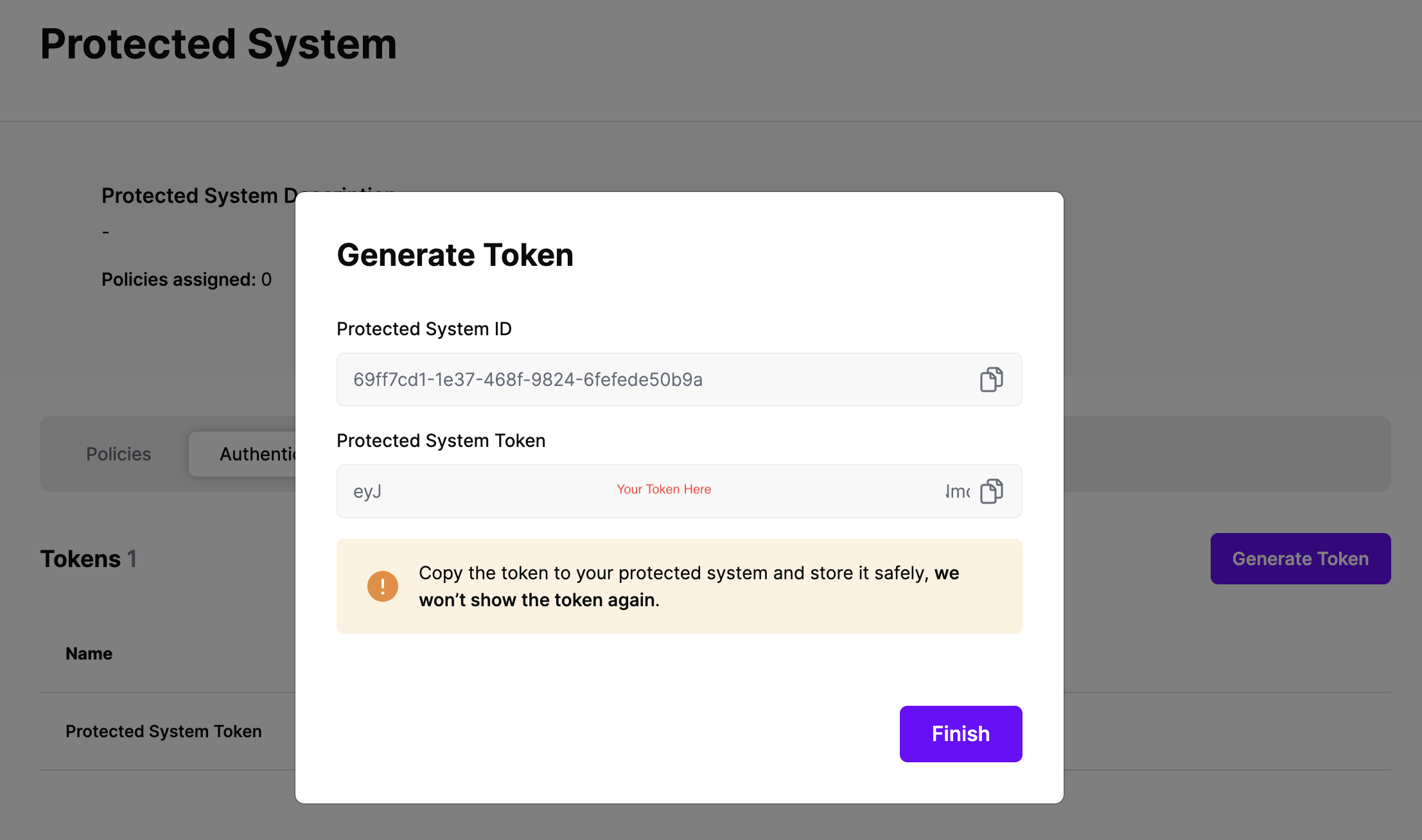
The SGNL Policy Action GitHub Action enables you to call the SGNL Access API from a GitHub Actions workflow. You can use this policy check to determine if the GitHub user is allowed to execute or trigger the workflow in question based on a policy definition in SGNL.
name: SGNL Pre-Check On PR Changes
on:
pull_request:
types:
- opened
- synchronize
- reopened
jobs:
sgnl_check:
runs-on: ubuntu-latest
steps:
- name: Checkout
uses: actions/checkout@v4
- name: SGNL Policy Check
id: sgnl
uses: https://github.com/SGNL-ai/policy-action@v1
with:
token: ${{ secrets.SGNL_TOKEN }}
principalId: ${{ github.actor }}
action: 'deploy'
assetId: ${{ github.repository }}
bypassMode: false
- name: Print SGNL Output
id: sgnl_output
run: >
echo "Decision '${{ steps.sgnl.outputs.decision }}',
Reason '${{ steps.sgnl.outputs.reason }}'"
Run SGNL-ai/policy-action@v1
with:
token: ***
principalId: marc-sgnl
action: deploy
assetId: SGNL-ai/sgnl-github-demo
bypassMode: false
domain: access.sgnlapis.cloud
Run echo "Decision 'true', Reason ''"
echo "Decision 'true', Reason ''"
shell: /usr/bin/bash -e {0}
Decision 'true', Reason ''
Once the Integration is created, you can start assigning versions of Policies to the integration - to get started, select Policies from the tabs in your newly created integration
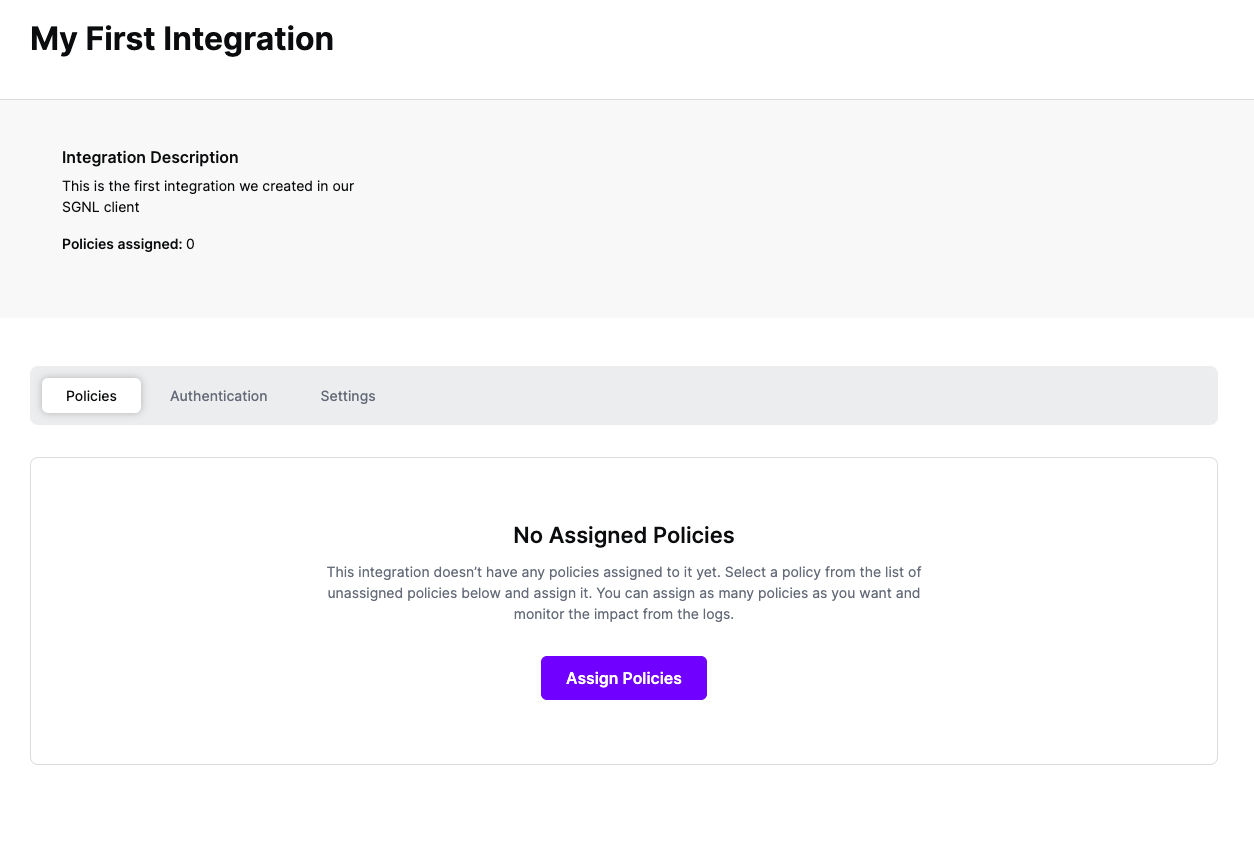
Select ‘Assign Policies’
Select:
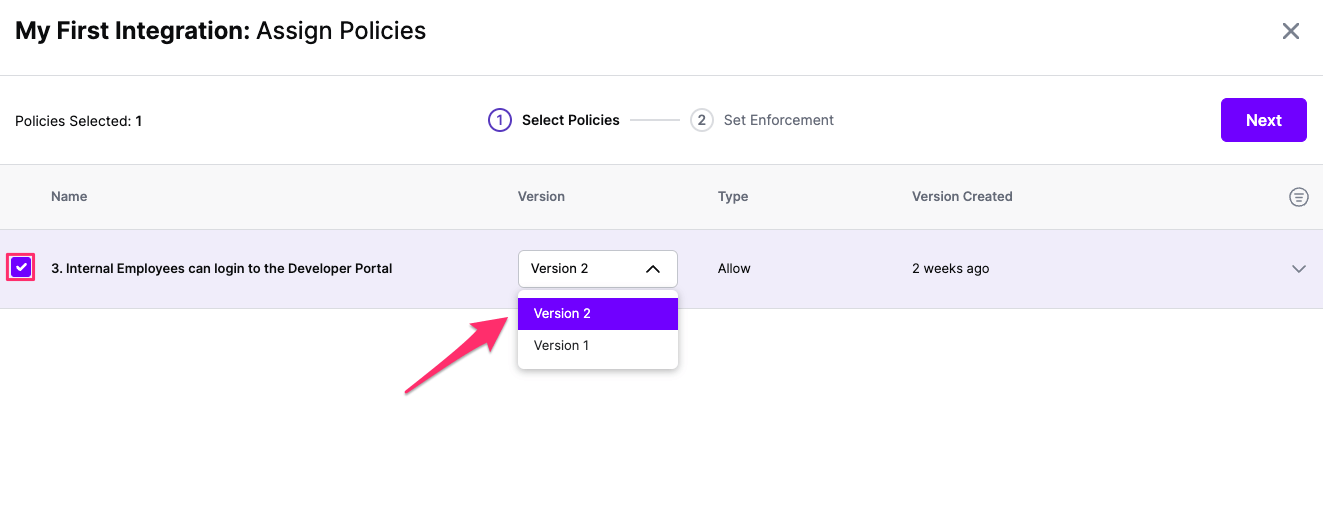
Click Next once you have the Policies and Versions configured as is appropriate
Select the Enforcement mode for the Policies you chose in the previous step
Simulated: Policy Versions that are being simulated will only log their access decision in the SGNL logs and will not impact the access decision that SGNL hands back to an integration. Simulated policies are useful for performing what-if analysis of new policy versions as well as debugging policy changes.
Note: It’s considered best practice to start with policies in Simulated mode, to verify that policies have been created an applied as expected
Enforced: Policy Versions that are being enforced will impact the access decisions that SGNL hands back to an integration. Enforced Policies will determine access for an integration
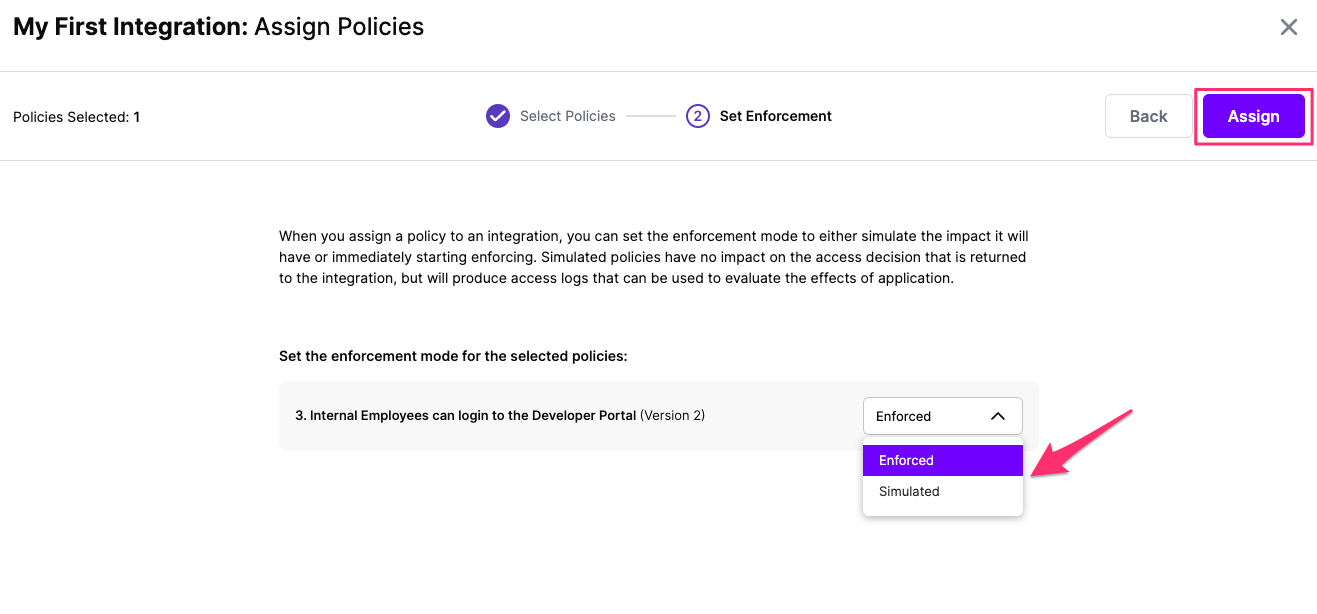
Select your desired Enforcement mode and select Assign
Versions of Policies will now be Assigned to your integration
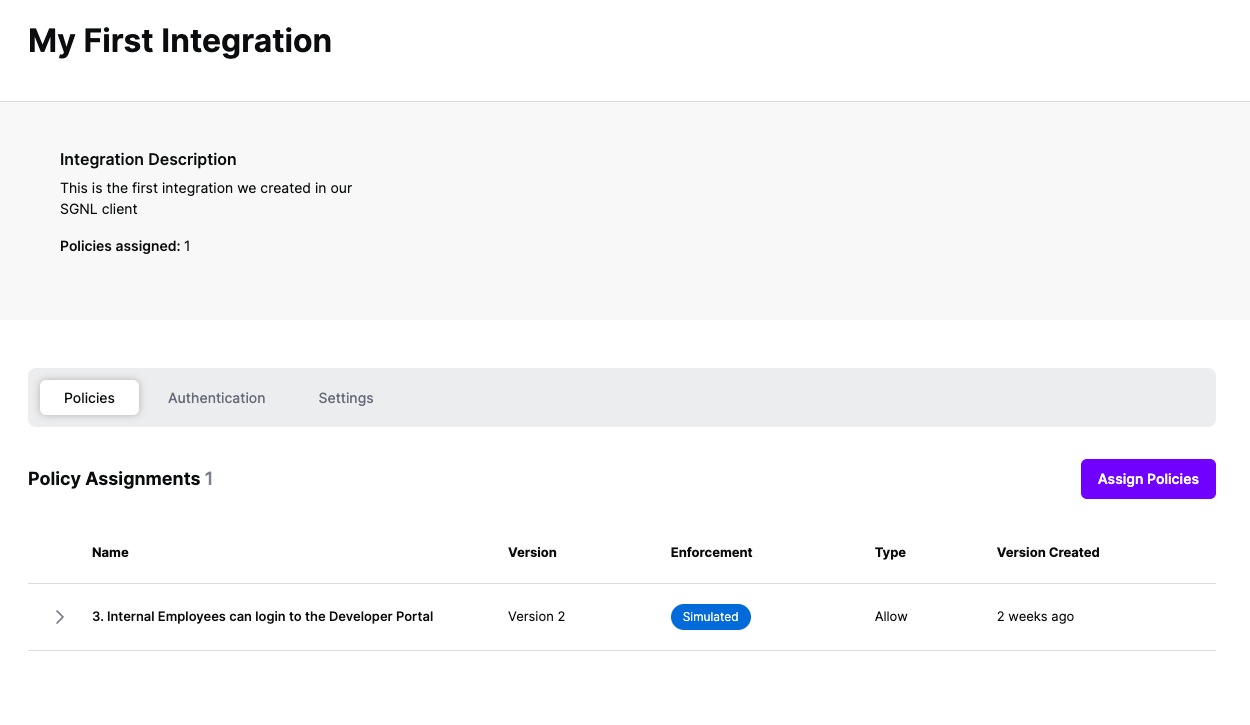
Once your Protected System is configured, it’s time to start testing. You can learn more about managing, troubleshooting, and auditing policies in our Policy Section.