
Protected Systems are applications, services, or infrastructure that you want to protect with SGNL. In this guide, we’ll describe how to achieve fine-grained access control at sign-in time with Entra ID and SGNL, enabling the right amount of access to applications and infrastructure connected to Entra ID.
With this integration, Entra ID need not know about the policies, systems of record, or any of the data in SGNL - it simply needs to pass to SGNL:
Authentication ensures that only authorized systems can make requests into SGNL, as well as verifying the identity of an integration in order to effectively evaluate Policies - to access Authentication settings, open your AWS protected system and select the Authentication tab
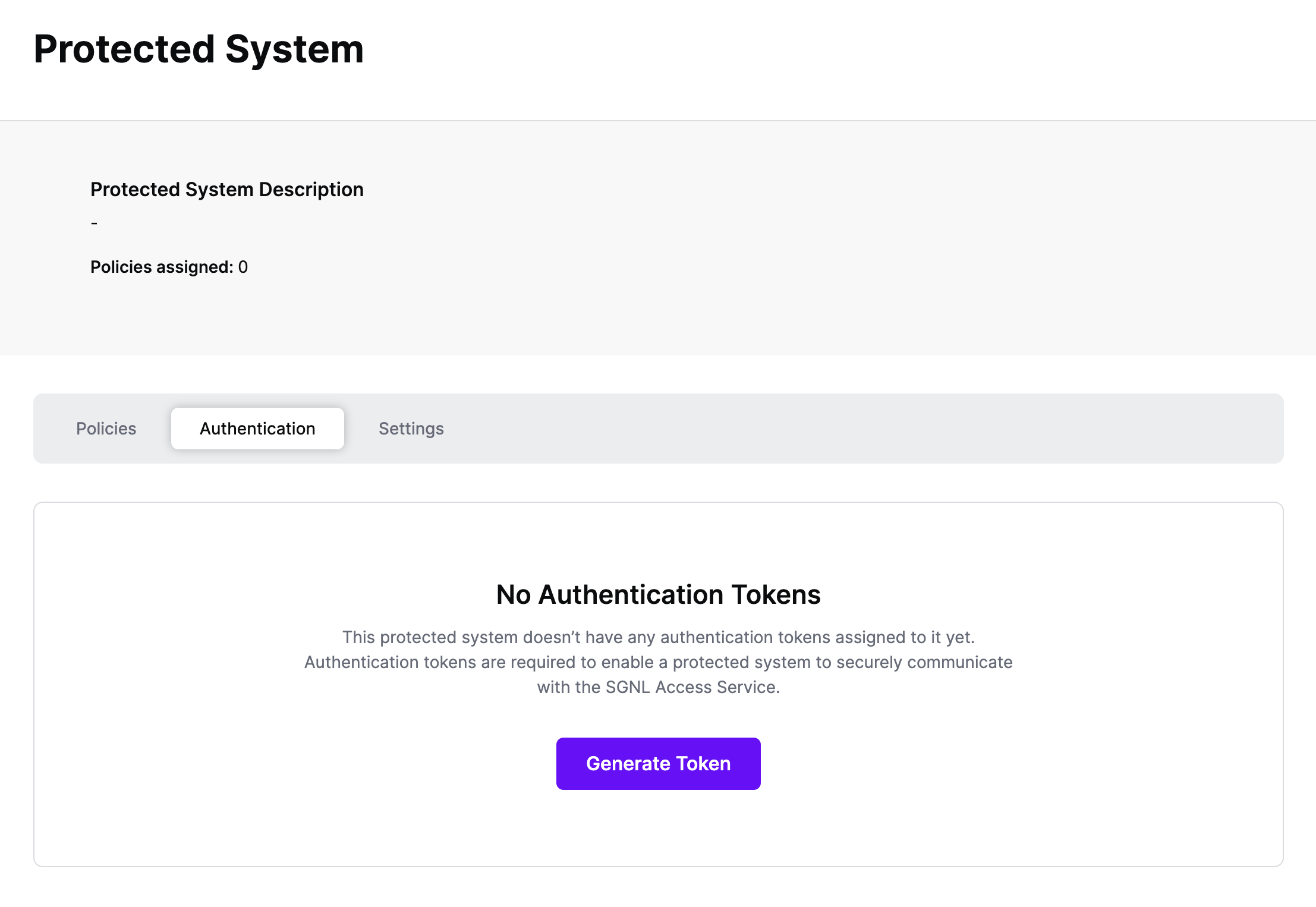
Click Generate Token
Give your token a descriptive name so that you know how it’s being used in the future and click to Generate Token
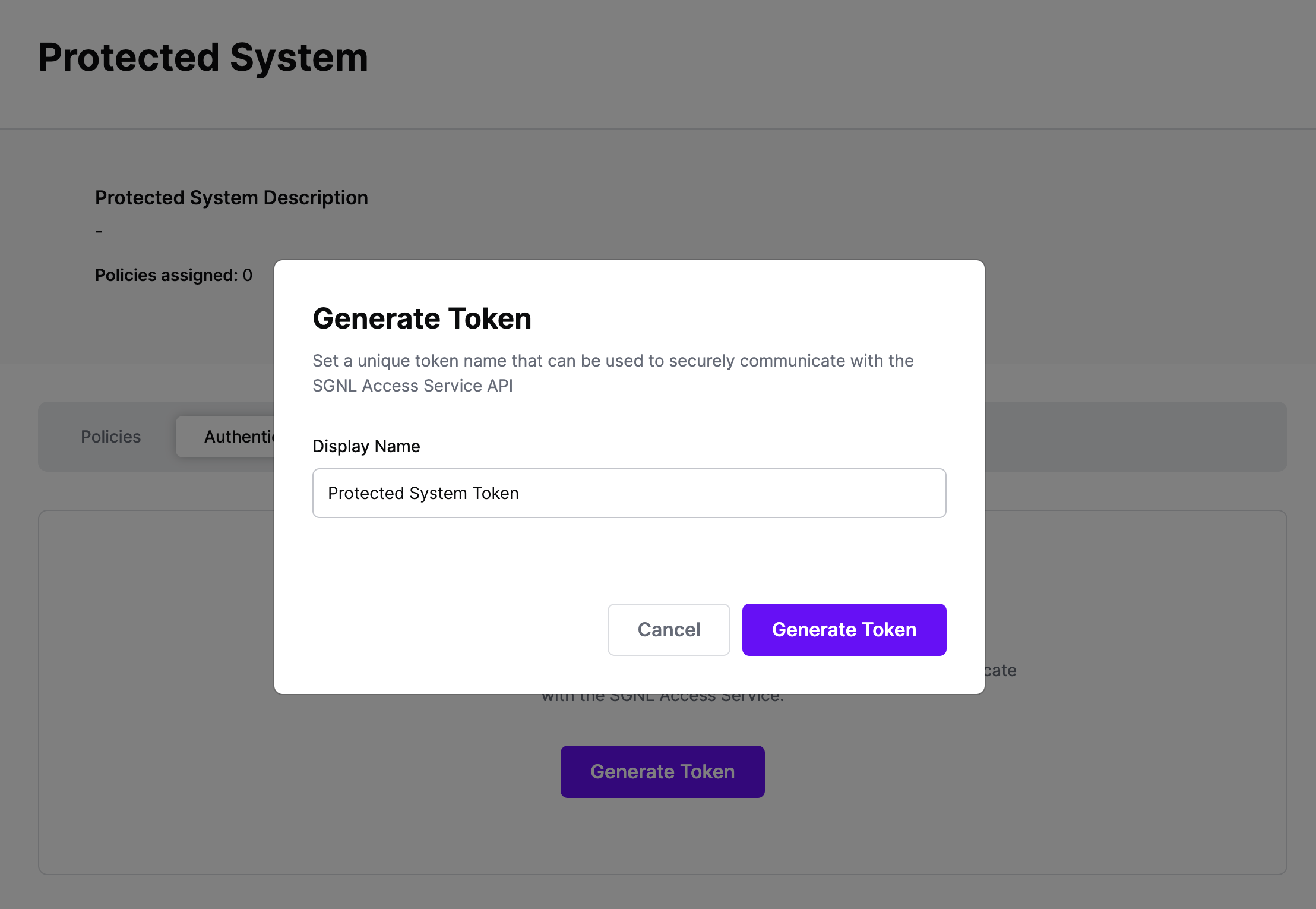
On the next screen, copy the token - this will be used by Entra ID to make access requests to SGNL using the SGNL Access Service API
Note: The value of this token is not available again after this screen, so ensure you securely store it for steps later in this guide
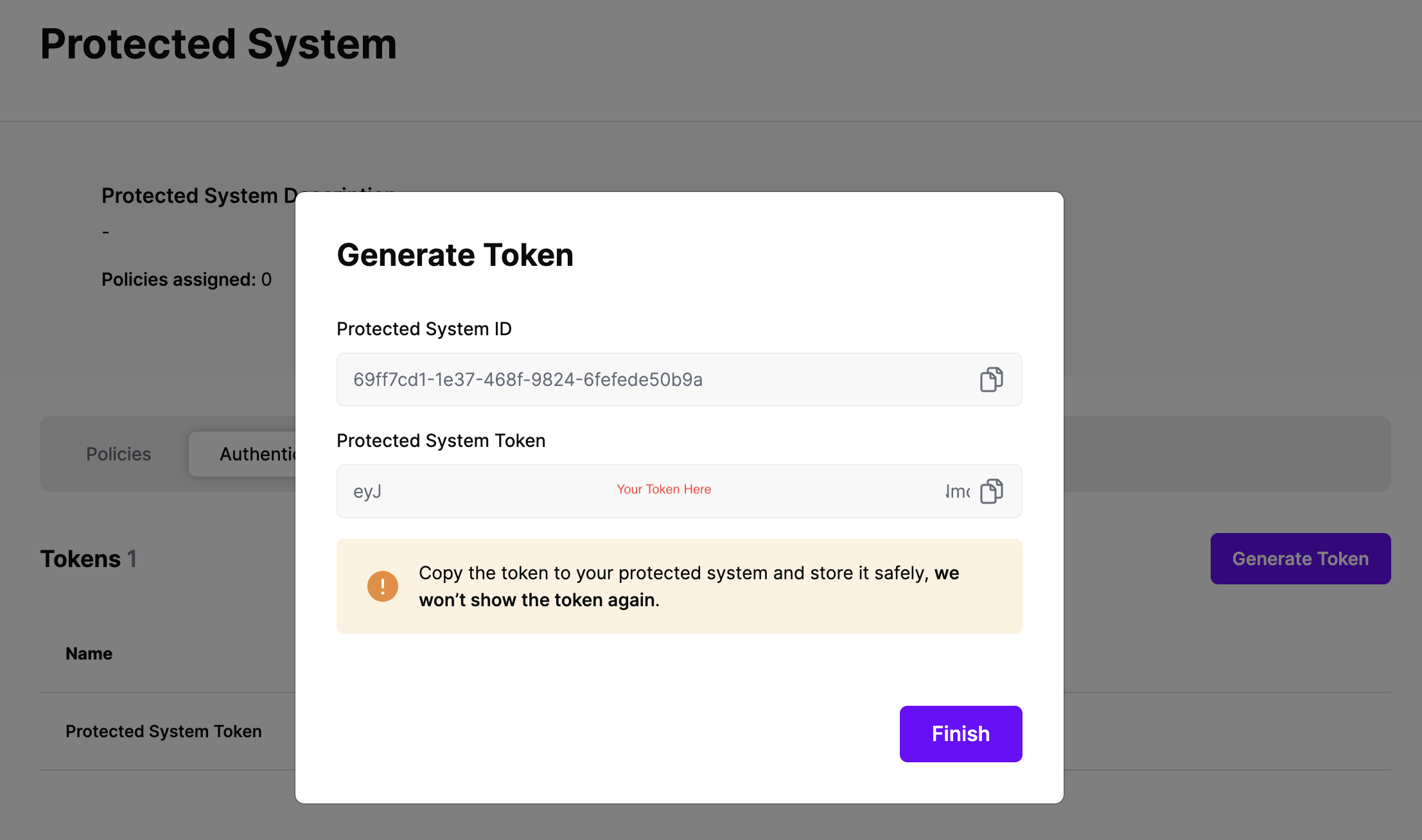
Integrating SGNL with Entra ID, for the purposes of securing SSO, relies on Entra ID Custom Authentication Extensions. Entra ID Custom Authentication Extensions enable Entra ID to make an outbound request that can be routed to SGNL, in order to determine whether a user should have access to a specific application at that point in time, or what roles, claims, or tags to include in their token.
The steps to configure SGNL with Entra ID SSO are fairly straightforward. Microsoft includes a great guide for configuring Custom Authentication Extensions. You’ll need a custom claim provider API endpoint to get started, the good news is that this can be easily deployed with our out of box connector, or code that you create inside of Azure Functions or Container Apps - a sample is included below:
#r "Newtonsoft.Json"
using System.Net;
using Microsoft.AspNetCore.Mvc;
using Microsoft.Extensions.Primitives;
using Newtonsoft.Json;
using Newtonsoft.Json.Linq;
using System;
using System.IO;
using System.Text;
public static async Task<IActionResult> Run(HttpRequest req, ILogger log)
{
string requestBody = await new StreamReader(req.Body).ReadToEndAsync();
dynamic data = JsonConvert.DeserializeObject(requestBody);
// Extract the relevant query fields from the request body
string principalId = data?.data.authenticationContext.user.userPrincipalName;
string ipAddress = data?.data.authenticationContext.client.ip;
string assetId = data?.data.authenticationContext.clientServicePrincipal.appDisplayName;
// Read the correlation ID from the Entra ID request
string correlationId = data?.data.authenticationContext.correlationId;
// Optional claims to return to Entra ID
ResponseContent r = new ResponseContent();
r.data.actions[0].claims.CorrelationId = correlationId;
r.data.actions[0].claims.ApiVersion = "1.0.0";
r.data.actions[0].claims.DateOfBirth = "05/08/1984";
r.data.actions[0].claims.CustomRoles.Add("Reader");
r.data.actions[0].claims.CustomRoles.Add("Admin");
// Create a request for the SGNL Access API
WebRequest request = WebRequest.Create("https://access.sgnlapis.cloud/access/v1/evaluations");
request.Method = "POST";
// TODO: Do this elegantly…
string postData = "{\"principal\":{\"id\":\"" + principalId + "\",\"ipAddress\":\"" + ipAddress + "\"},\"queries\":[{\"action\":\"access\",\"assetId\":\"" + assetId + "\"}]}"
byte[] byteArray = Encoding.UTF8.GetBytes(postData);
// Set the ContentType property of the WebRequest.
request.ContentType = "application/json";
request.Headers["Authorization"] = "Bearer eyJk..5MzkwIn0=";
// Get the request stream
Stream dataStream = request.GetRequestStream();
dataStream.Write(byteArray, 0, byteArray.Length);
dataStream.Close();
// Get the response
WebResponse response = request.GetResponse();
dataStream = response.GetResponseStream();
StreamReader reader = new StreamReader(dataStream);
// Read the content
string responseFromServer = reader.ReadToEnd();
dynamic responseData = JsonConvert.DeserializeObject(responseFromServer);
string decision = responseData?.decisions[0].decision;
reader.Close();
dataStream.Close();
response.Close();
// Return a decision to the app
if (decision == "Allow") {
return new OkObjectResult(r);
}
else {
return new BadRequestObjectResult("Access was Denied :-(");
}
}
public class ResponseContent{
[JsonProperty("data")]
public Data data { get; set; }
public ResponseContent()
{
data = new Data();
}
}
public class Data{
[JsonProperty("@odata.type")]
public string odatatype { get; set; }
public List<Action> actions { get; set; }
public Data()
{
odatatype = "microsoft.graph.onTokenIssuanceStartResponseData";
actions = new List<Action>();
actions.Add(new Action());
}
}
public class Action{
[JsonProperty("@odata.type")]
public string odatatype { get; set; }
public Claims claims { get; set; }
public Action()
{
odatatype = "microsoft.graph.tokenIssuanceStart.provideClaimsForToken";
claims = new Claims();
}
}
public class Claims{
[JsonProperty(NullValueHandling = NullValueHandling.Ignore)]
public string CorrelationId { get; set; }
[JsonProperty(NullValueHandling = NullValueHandling.Ignore)]
public string DateOfBirth { get; set; }
public string ApiVersion { get; set; }
public List<string> CustomRoles { get; set; }
public Claims()
{
CustomRoles = new List<string>();
}
}
Once you’ve got a Custom Claim Extension endpoint deployed, you’ll need to register the Custom Extension in the Azure Portal.
The final step, you should now assign the Custom Extension to one or more of your Enterprise Applications in the Entra ID Portal, from the Sign-On tab and grant Admin Consent, and that’s it.
At this point, it’s likely that all decisions will either be Allow or Deny, based on the Default Decision you’ve selected for the Entra ID Integration - if that’s the case, you’re ready to start assigning policies.
Once the Entra ID integration is created, you can start assigning versions of Policies - to get started, select Policies from the tabs in your newly created integration
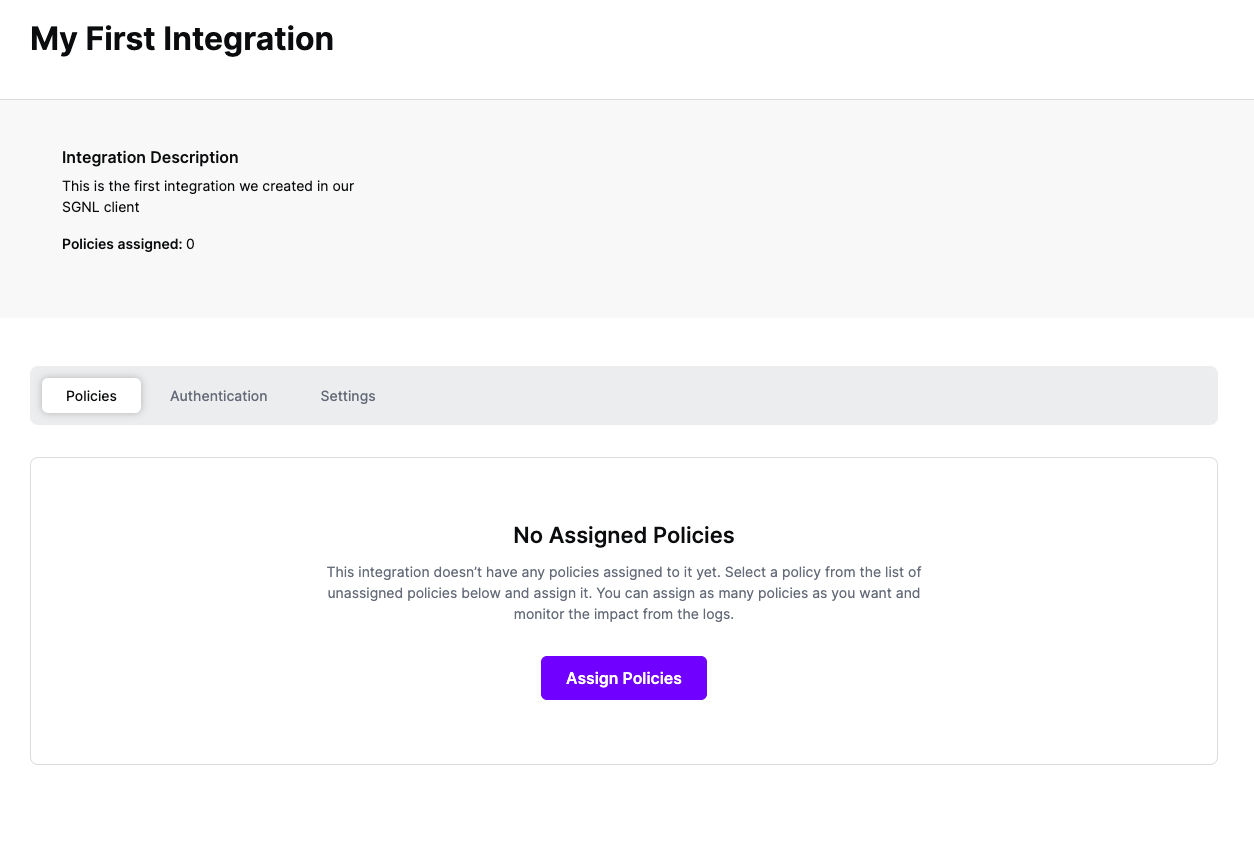
Select ‘Assign Policies’
Select:
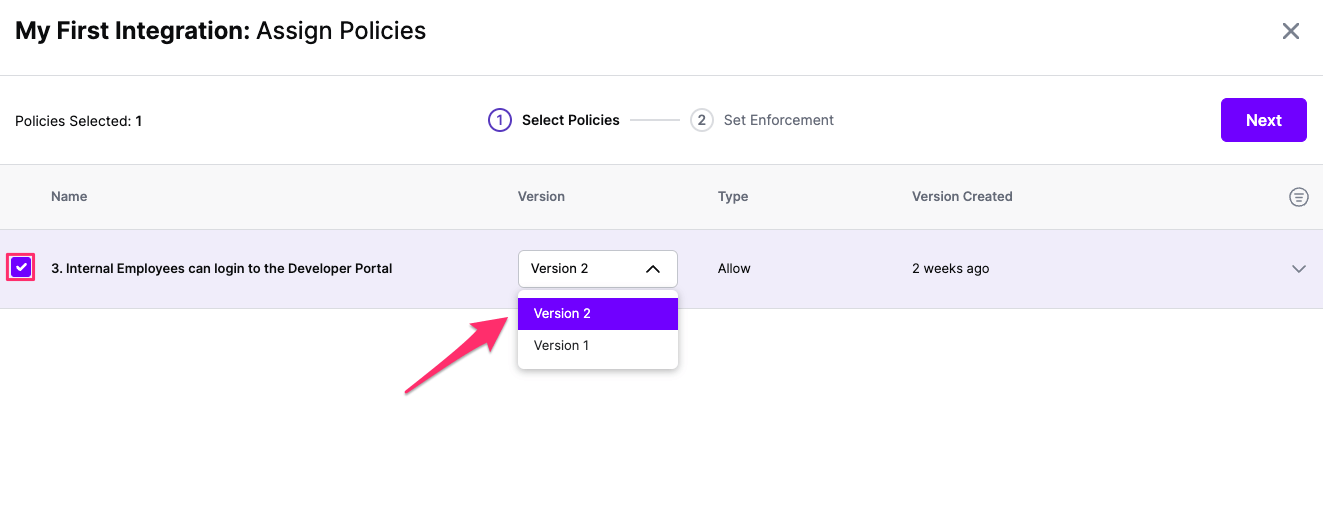
Click Next once you have the Policies and Versions configured as is appropriate
Select the Enforcement mode for the Policies you chose in the previous step
Simulated: Policy Versions that are being simulated will only log their access decision in the SGNL logs and will not impact the access decision that SGNL hands back to an integration. Simulated policies are useful for performing what-if analysis of new policy versions as well as debugging policy changes.
Note: It’s considered best practice to start with policies in Simulated mode, to verify that policies have been created an applied as expected
Enforced: Policy Versions that are being enforced will impact the access decisions that SGNL hands back to an integration. Enforced Policies will determine access for an integration
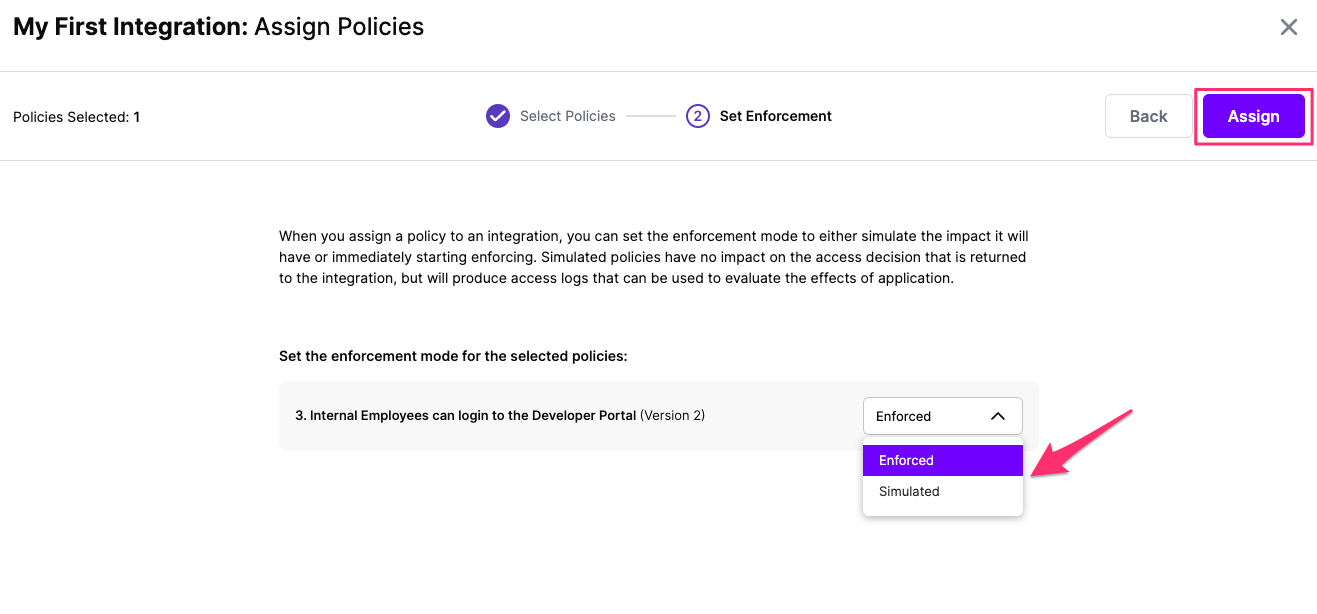
Select your desired Enforcement mode and select Assign
Versions of Policies will now be Assigned to your integration
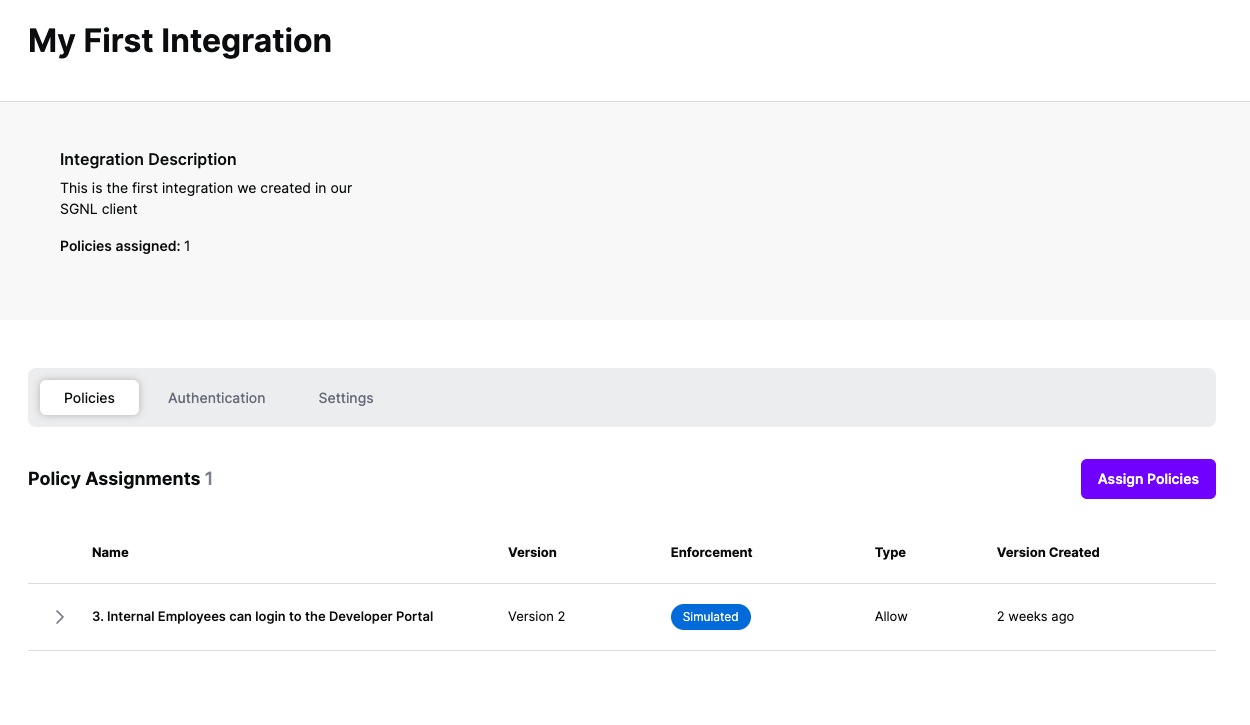
As part of the SGNL CAEP Hub, Entra ID can be configured to receive actionsfrom SGNL. Follow the steps below to configure Okta to enable this integration.
To configure the Entra ID Application:
https://console.sgnl.cloud/{{myClientName}}/auth/oidcCallback, then select RegisterGroup.ReadWrite.All For Adding and Removing Users from GroupsUser.ReadWrite.All for Enabling and Disabling UsersUser.RevokeSessions.All for Revoking Sign-In SessionsAzureAD-1.0.0), select Actionshttps://graph.microsoft.com/v1.0https://graph.microsoft.com/.default – not that if you are using Delegated Permissions (i.e. on Behalf of a User) and thus using the ‘Authorization Code Flow’ you’ll also need the offline_access scope (in addition to the default Graph API scope https://graph.microsoft.com/.default) added to enable SGNL to automatically refresh tokensFrom within SGNL you can configure any change in the graph to trigger actions that are directed to downstream systems. In an example scenario, you may want to trigger an Add User to Group action in Entra ID when a User goes on-call in Pagerduty:
{$.EntraIDUser.userPrincipalName}05f35c53-8393-489d-ac18-b57d4ab7a97e) or retrieved from an object in the graph, e.g. {$.PagerDutyOnCall.escalation_policy_summary}That’s it. Once you’ve finished configuring your rule, the next time a User goes oncall within PagerDuty, they will be added to the group specified in the Rule. Now is the time you might want to think about creating a Rule that uses the No Longer Matches Trigger Scope type of Graph Change to remove the user from the Group (and possibly send a Slack notification) when they are no longer oncall.