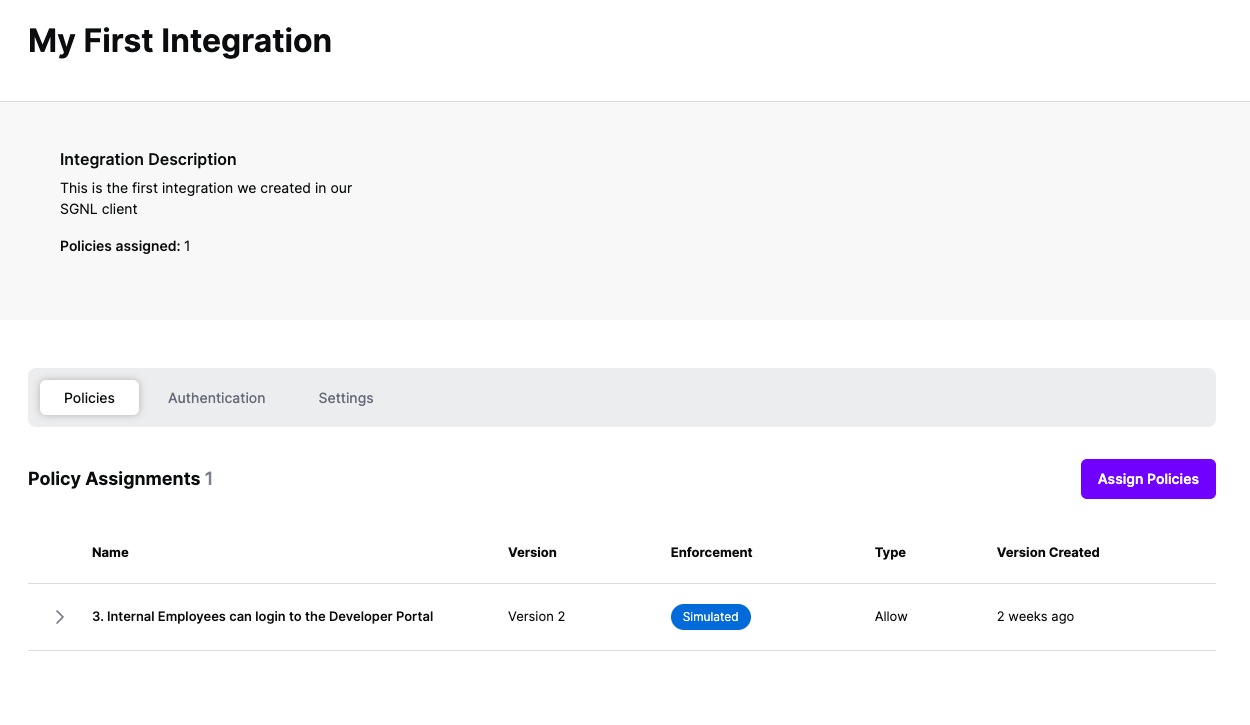Protected Systems are applications, services, or infrastructure that you want to protect with SGNL. In this guide, we’ll describe how SGNL can add continuous and contextual access management to compliment the existing policies you have within Salesforce.
With this integration, Salesforce need not know about the policies, systems of record, or any of the data in SGNL - it simply needs to pass to SGNL:
Authentication ensures that only authorized systems can make requests into SGNL, as well as verifying the identity of an integration in order to effectively evaluate Policies - to access Authentication settings, open your Salesforce protected system and select the Authentication tab
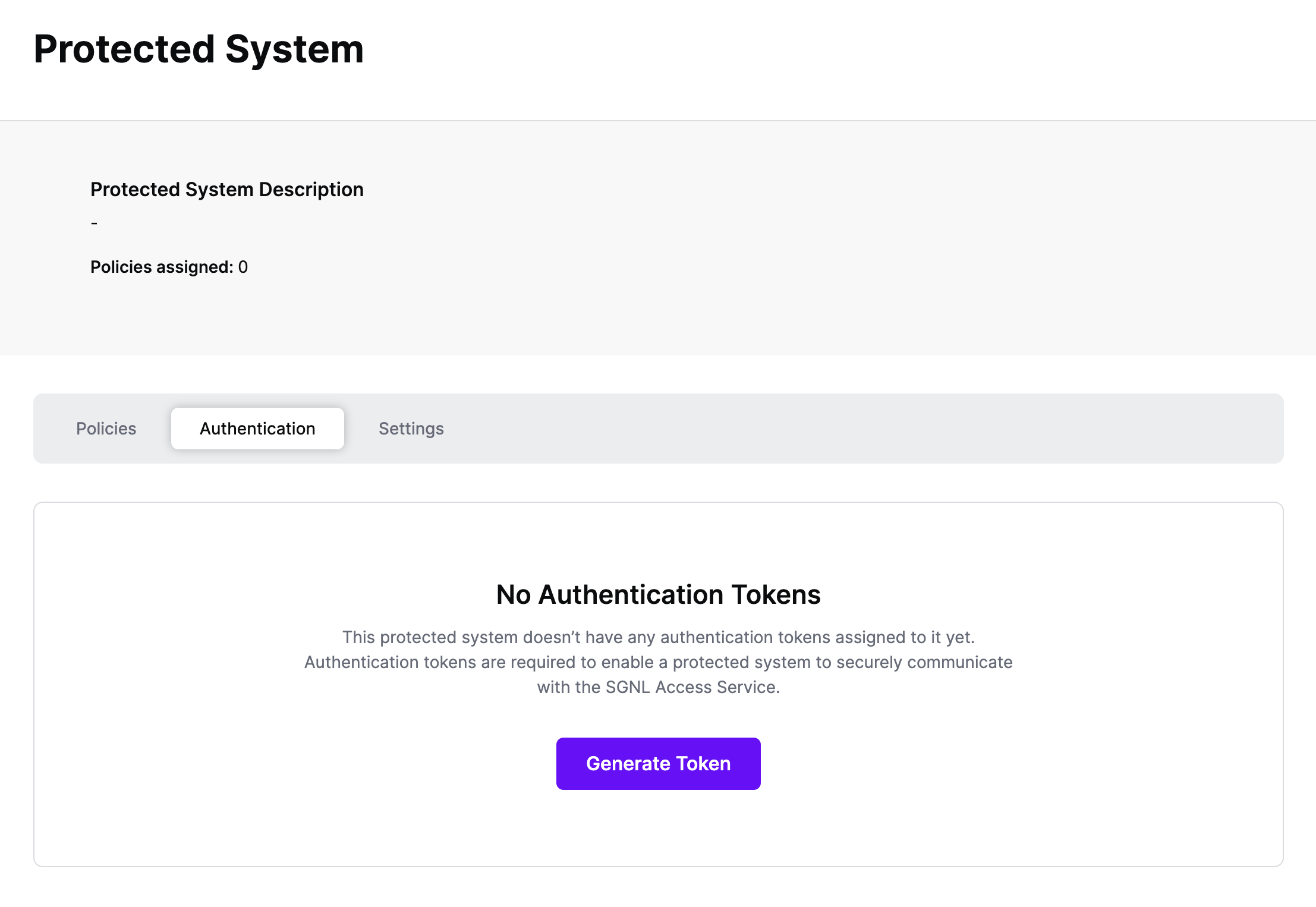
Click Generate Token
Give your token a descriptive name so that you know how it’s being used in the future and click to Generate Token
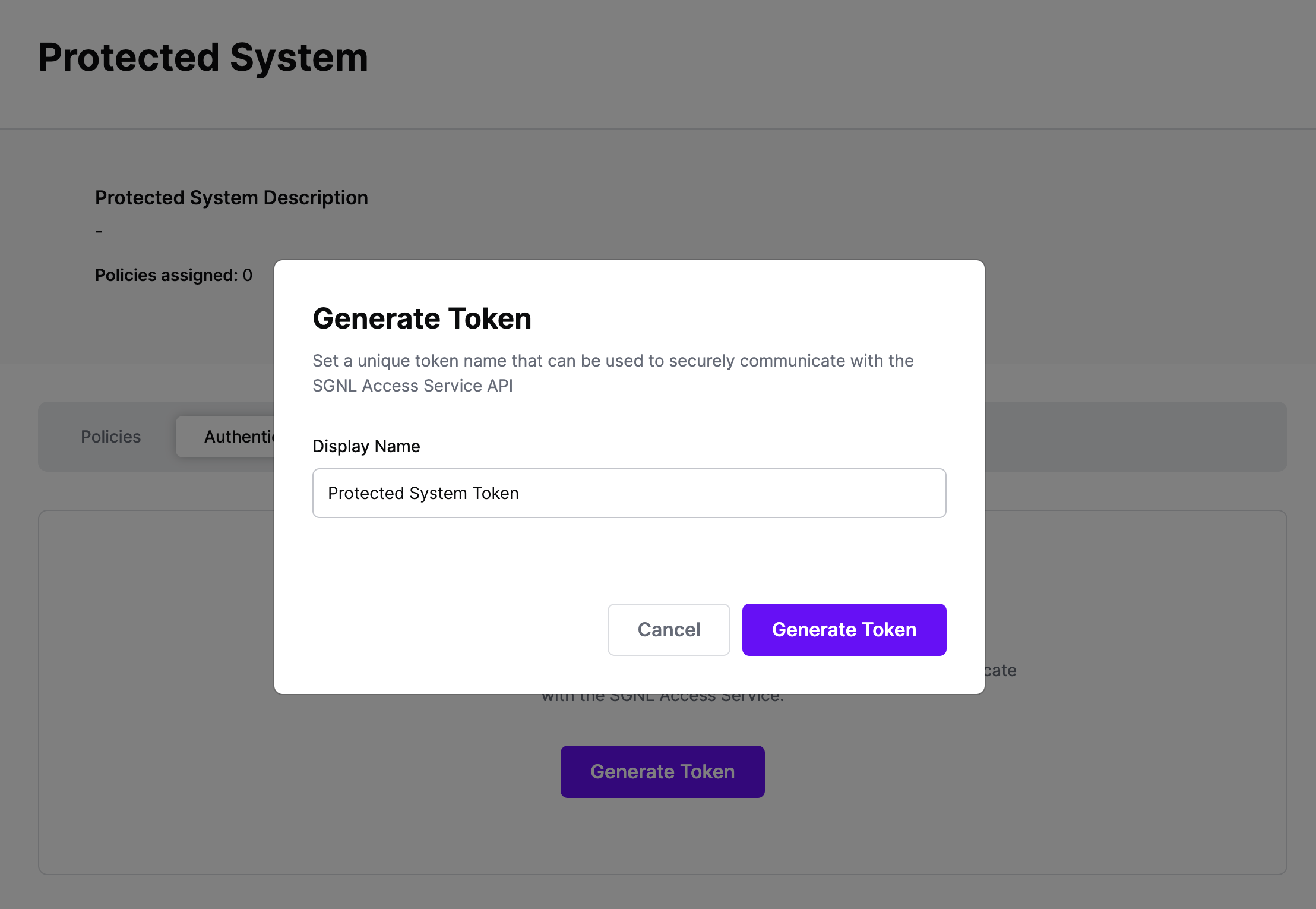
On the next screen, copy the token - this will be used by Salesforce to make access requests to SGNL using the SGNL Access Service API
Note: The value of this token is not available again after this screen, so ensure you securely store it for steps later in this guide
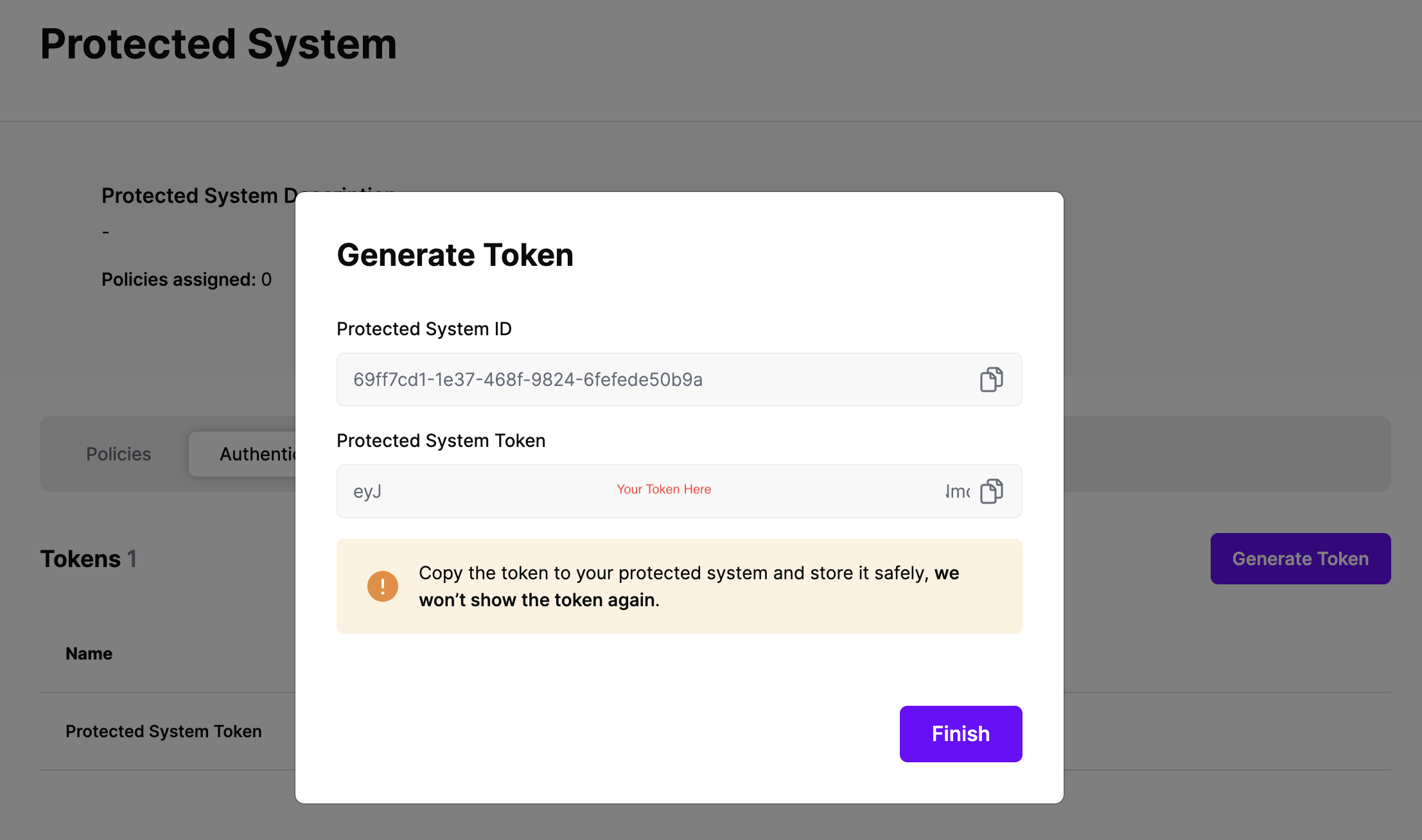
Salesforce is the backbone of Sales and Support for many enterprise companies. As such, in the modern enterprise Salesforce is frequently heavily customized, has unique workflows, and is tailored to support very specific parts of the organization.
SGNL provides out-of-box experiences to enrich Salesforce access control with continuous and contextual decision making during:
To fully understand how SGNL can help with providing continuous access management in your Salesforce environment, we recommend getting in touch with us.
As a particularly straightforward example, you can integrate SGNL with new or existing apex triggers that you might have in your environment. In the example below, this Apex Extension fires when an end-user attempts to access the Order object for a given customer.
With SGNL, we determine whether that user should be able to take the access action at all on that customer’s data, based on policy. You can associate this Extension directly with an Order object, or customize it to suit other Objects and actions inside of your Salesforce Environment.
public class orderControllerExtension {
private final Order[] orderRecords;
public String message;
public orderControllerExtension(ApexPages.StandardSetController setController) {
this.orderRecords = (Order[])setController.getSelected();
}
public Boolean getHasAccess() {
List<Order> accounts = [SELECT Account.Name, Account.AccountNumber FROM Order where Id = :this.orderRecords[0].Id];
this.orderRecords[0].SGNLAccessCheck__c = True;
String accountId = '';
String accountNumber = '';
try {
accountId = accounts[0].Account.Name;
accountNumber = accounts[0].Account.AccountNumber;
} catch (Exception e) {
System.debug('here ' + e.getMessage());
apexpages.addMessage(new ApexPages.message(Apexpages.Severity.INFO, e.getMessage()));
return false;
}
String endpoint_uri = 'https://access.sgnlapis.cloud/access/v1/evaluations';
String decision = '';
String userId = UserInfo.getUsername();
// Instantiate a new http object
Http h = new Http();
// Instantiate a new HTTP request Object
HttpRequest req = new HttpRequest();
// Set access service URL endpoint by using a managed credential
req.setEndpoint(endpoint_uri);
// Set HTTP request method
req.setMethod('POST');
req.setBody('{"principal": {"id":'+'"'+userId+'"},"queries": [{"assetId": "'+accountNumber+'"'+',"action": "access"}]}');
String authorizationHeader = 'Bearer {{sgnlToken}}';
req.setHeader('Authorization', authorizationHeader);
req.setHeader('Content-Type', 'application/json;charset=UTF-8');
// Send the request to the access service, and return a response.
HttpResponse res = h.send(req);
If (res.getStatusCode() == 200) {
// Deserialize result JSON into Map
Map<String, Object> result = (Map<String, Object>)JSON.deserializeUntyped(res.getBody());
List<Object> decisions = (List<Object>) result.get('decisions');
for (Object decision_L : decisions) {
Integer i = 0;
Map<String, Object> a2 = (Map<String, Object>)decisions[i];
decision = string.valueOf(a2.get('decision'));
System.debug('SGNL API decision value : ' + decision);
i++;
}
if (decision == 'Allow') {
this.message = 'You are authorized to access ' + accountId;
return true;
} else if (decision == 'Deny') {
this.message = 'You are not authorized to access ' + accountId;
apexpages.addMessage(new ApexPages.message(Apexpages.Severity.INFO, this.message));
return false;
} else {
this.message = 'Error ' + result.get('result');
return false;
}
} else {
this.message = 'Res code ' + res.getStatusCode() + ' end point url ' + endpoint_uri;
apexpages.addMessage(new ApexPages.message(Apexpages.Severity.INFO, this.message));
return false;
}
}
}
Once you’ve successfully associated the Apex Extension, you’ll be able to see requests coming from Salesforce into SGNL through the SGNL Logs. It’s likely that all decisions will either be Allow or Deny, based on the Default Decision you’ve selected for the Salesforce Integration - if that’s the case, you’re ready to start assigning policies to be applied to Saleforce
Once the Integration is created, you can start assigning versions of Policies to the integration - to get started, select Policies from the tabs in your newly created integration
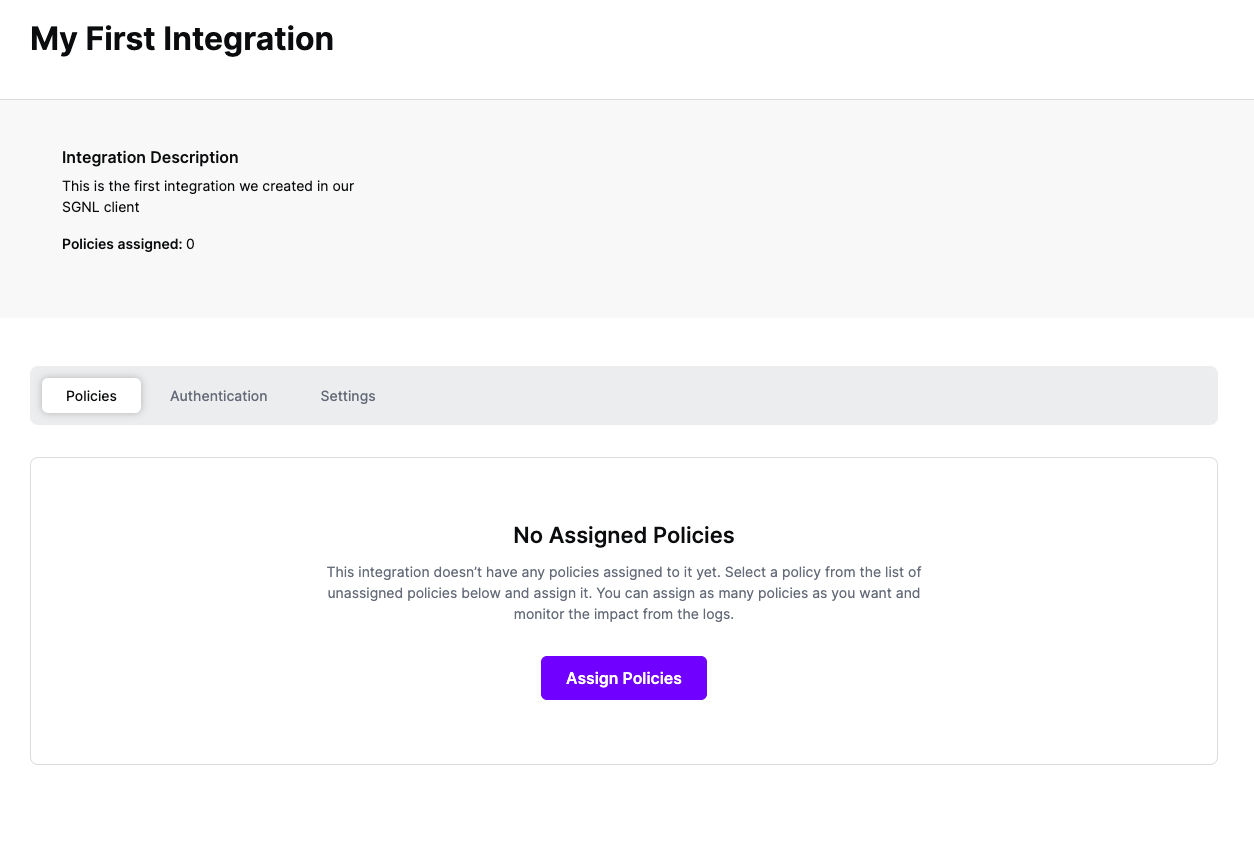
Select ‘Assign Policies’
Select:
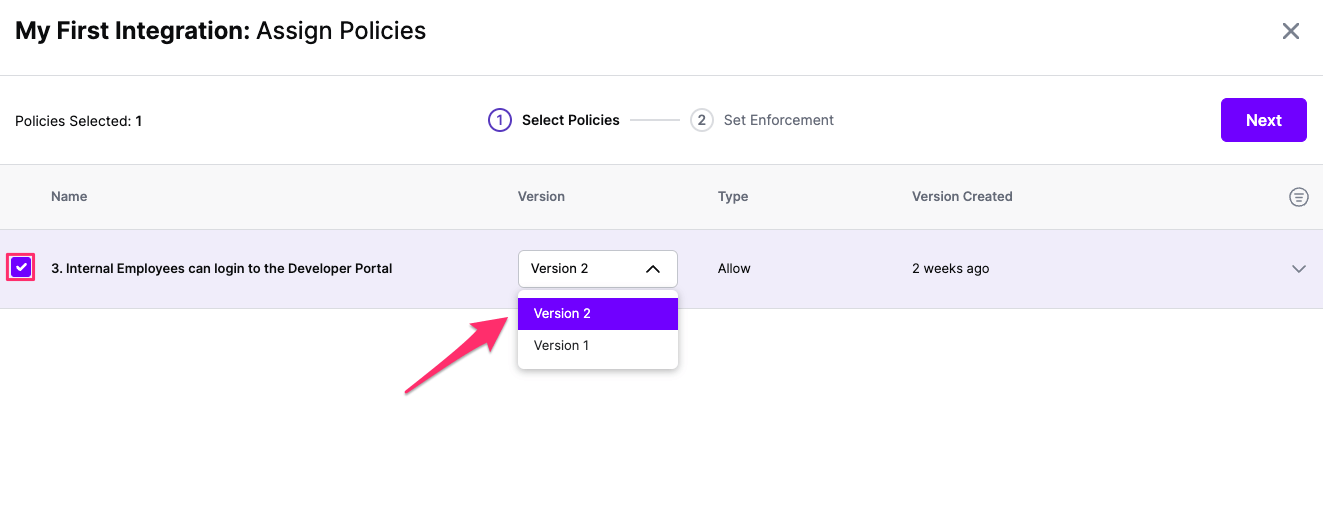
Click Next once you have the Policies and Versions configured as is appropriate
Select the Enforcement mode for the Policies you chose in the previous step
Simulated: Policy Versions that are being simulated will only log their access decision in the SGNL logs and will not impact the access decision that SGNL hands back to an integration. Simulated policies are useful for performing what-if analysis of new policy versions as well as debugging policy changes.
Note: It’s considered best practice to start with policies in Simulated mode, to verify that policies have been created an applied as expected
Enforced: Policy Versions that are being enforced will impact the access decisions that SGNL hands back to an integration. Enforced Policies will determine access for an integration
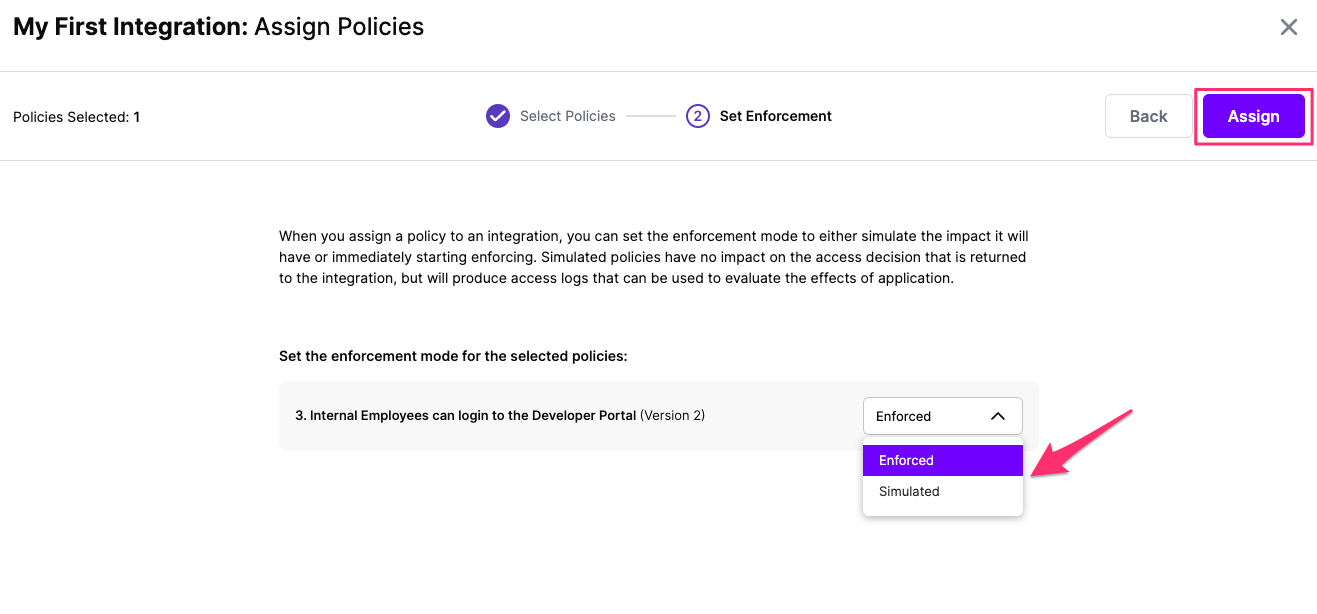
Select your desired Enforcement mode and select Assign
Versions of Policies will now be Assigned to your integration